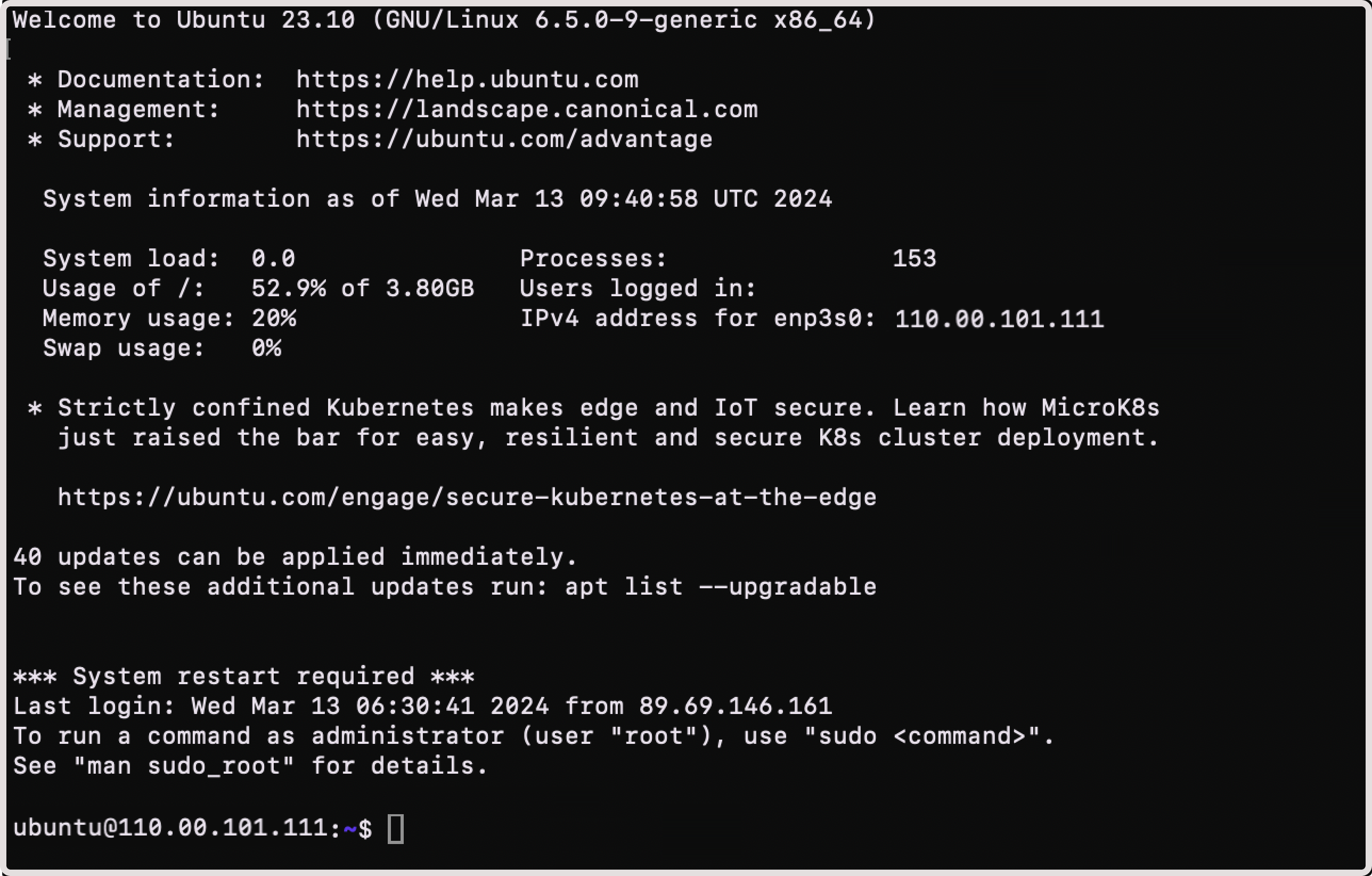Connect to a virtual machine via the VNETWORK Customer Portal #
You can connect to a VNETWORK Virtual Machine (VM) by using the VNC console in the VNETWORK Customer Portal. This method is available for Windows and Linux VMs. The method allows you to establish a connection even if a virtual machine has no internet access, which is particularly useful if you are experiencing internet connectivity issues.
Connecting to a Linux instance from the VNETWORK Customer Portal is only possible if you have configured a password when creating an virtual machine. If you didn’t set a password, you’ll need to connect to the VM using SSH keys.
Connect to a Windows virtual machine #
On VNETWORK Edge Cloud virtual machines with Windows OS, you can’t use the password parameter both in the Access and “User data” fields. Since the Access field is required, configuring user data on a Windows VM is not possible. Read more about the permitted VM parameters in our API docs.
To connect to a virtual machine:
1. In the Customer Portal, navigate to Cloud > Virtual Instances.
2. Find the VM you want to access and click its name to open it.
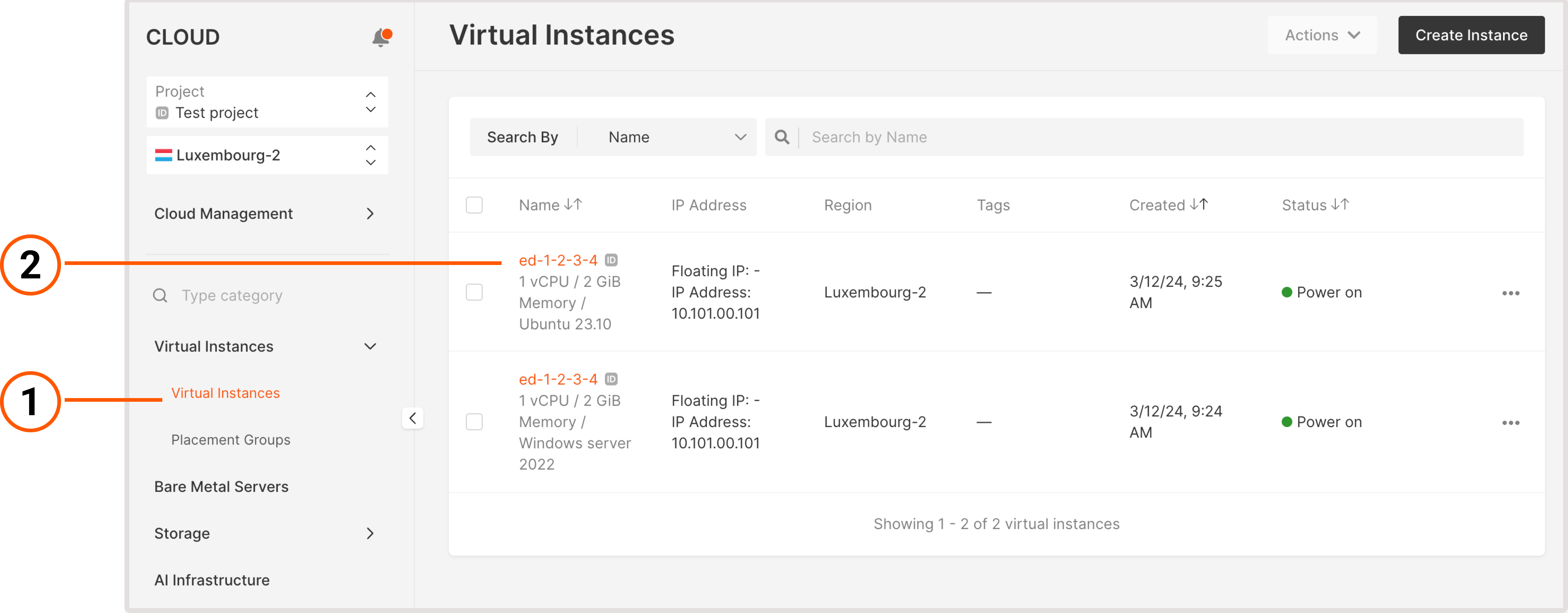
3. Next to your VM’s IP address, select the Access to Console link.

4. The VNC console will open. In the upper-right corner of the screen, click SendCtrlAltDel.
5. Enter the password you configured during VM creation. The login for all VMs is “Admin”.
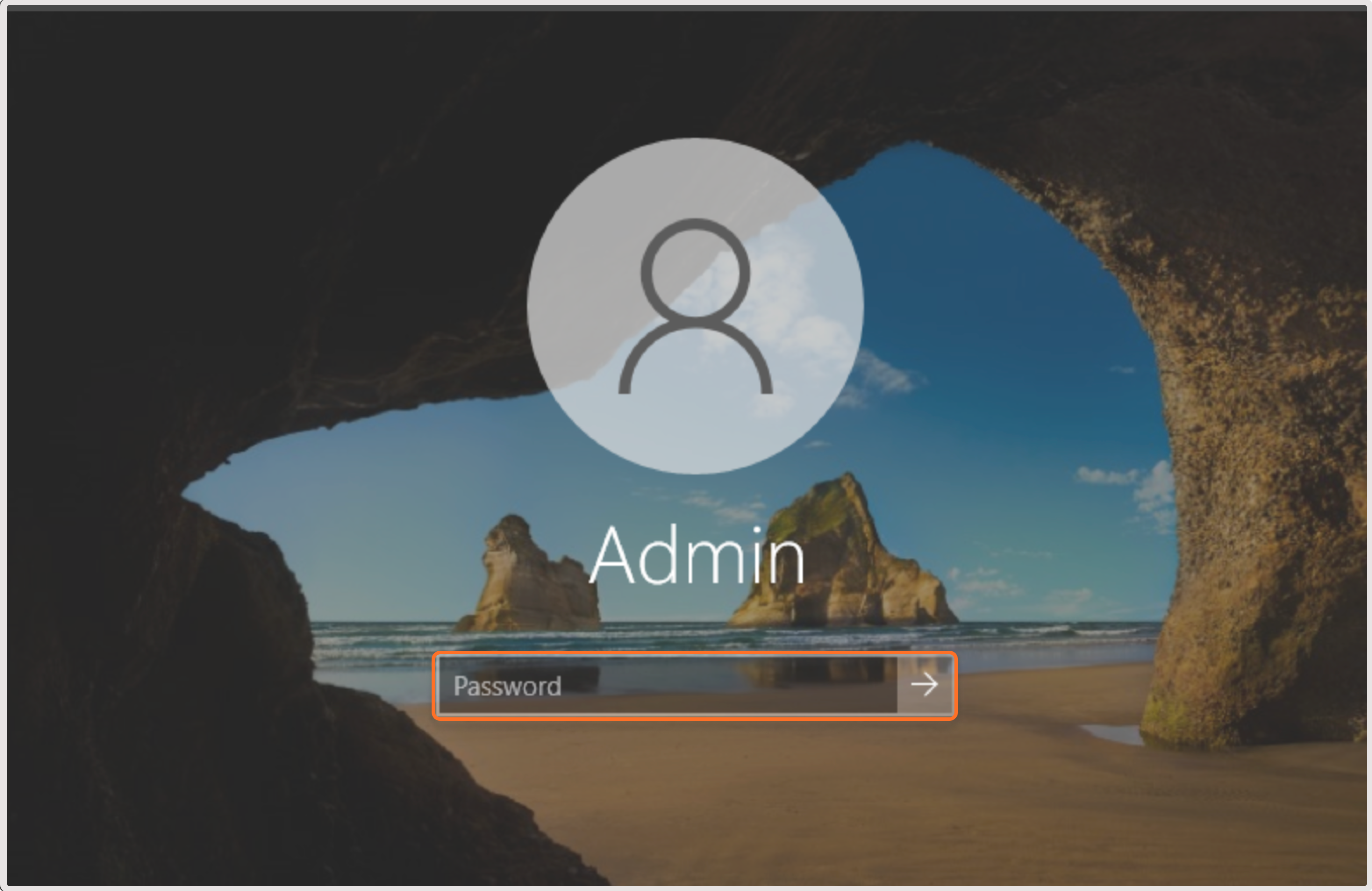
You’ve successfully connected to the virtual machine.
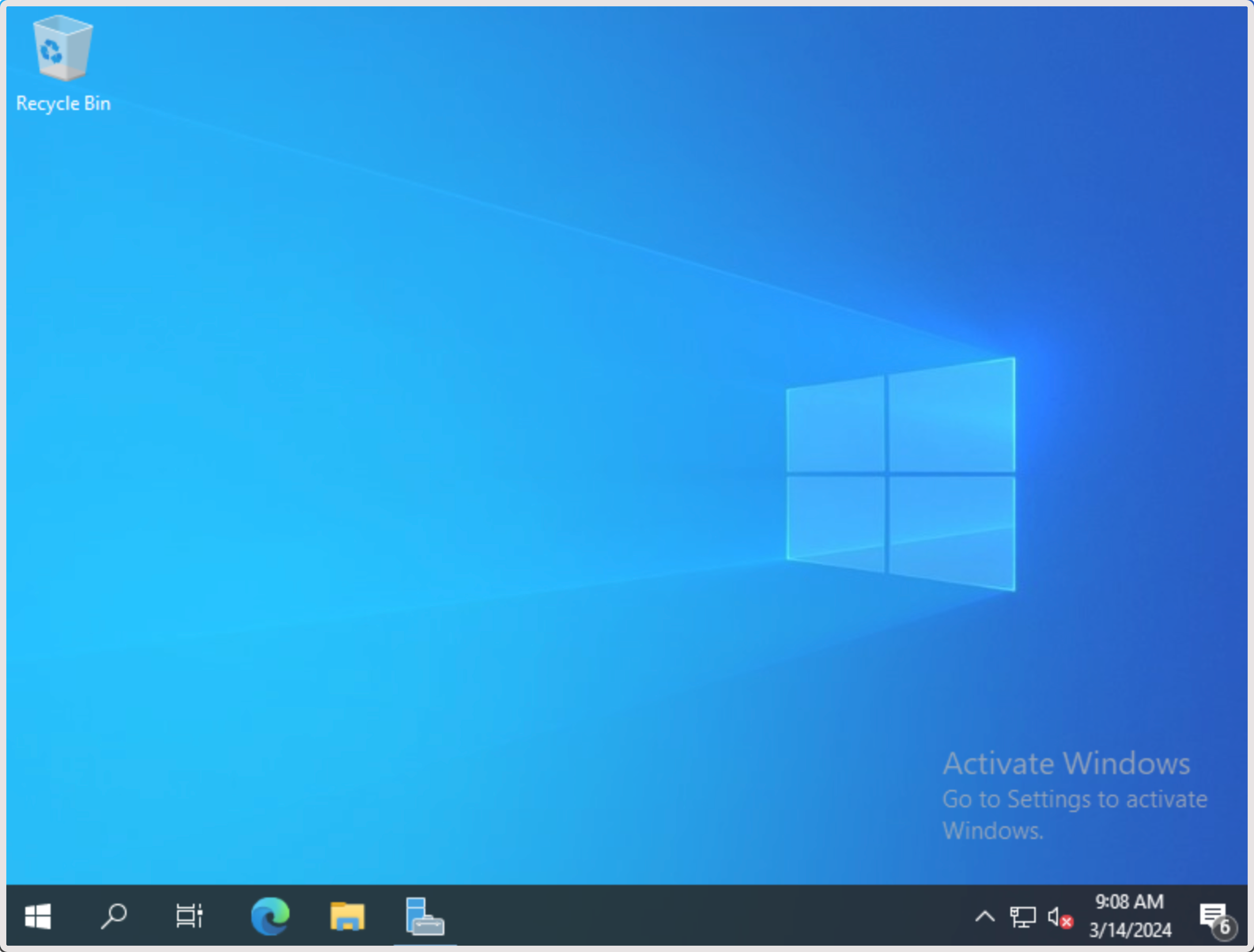
Connect to a Linux virtual machine #
If you didn’t set a password when creating a Linux VM, you can’t connect to that VM via the VNETWORK Customer Portal. Instead, connect with SSH keys.
If your VM is located only in a private subnet, the Dynamic Host Configuration Protocol must be enabled in the settings of this subnet so you can log in with a password.
To connect to a virtual machine:
1. In the VNETWORK Customer Portal, navigate to Cloud > Virtual Instances.
2. Find the VM you want to access and click its name to open it.
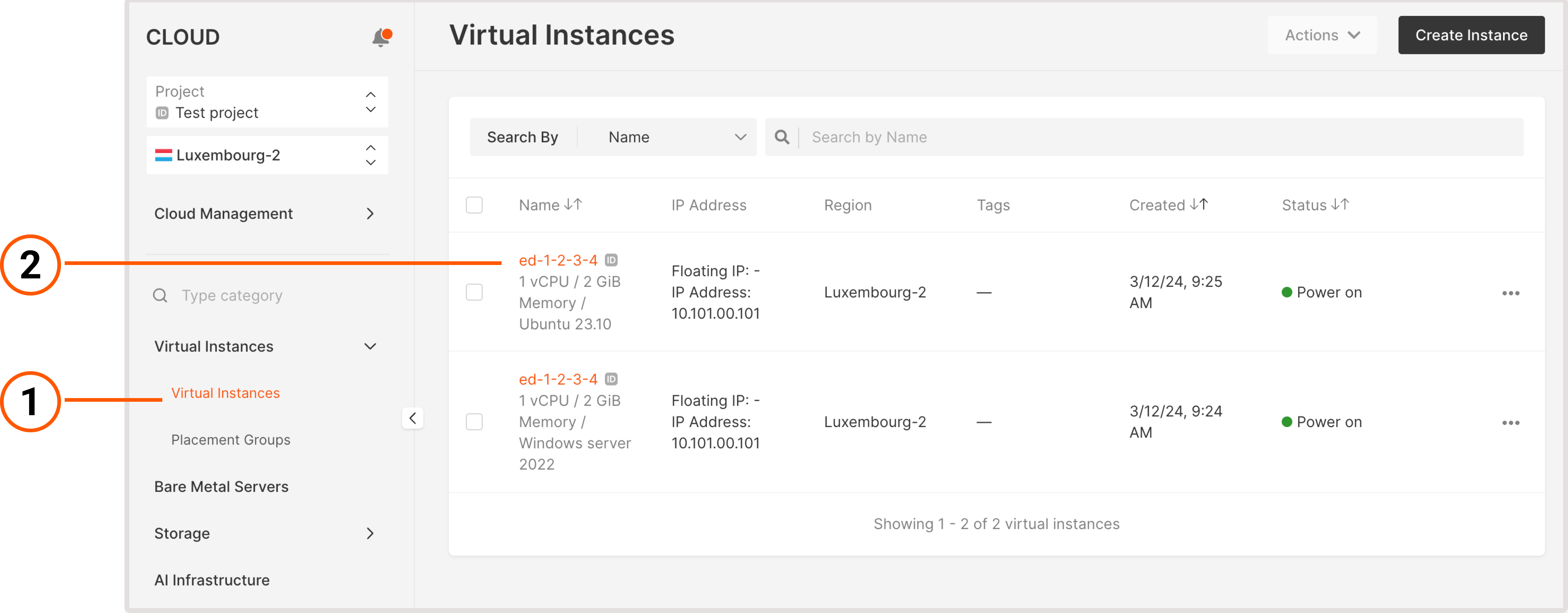
3. Next to your VM’s IP address, select the Access to Console link.

4. The VNC console will open. Log in using the following credentials:
login: This information is displayed next to the Access to Console link in the format
[login]@[ip-of your-VM]. Typically, the login is the same as the name of the OS. For example,ubuntu.password: Enter the password you configured in the user data field in the “Additional options” section when creating the instance.
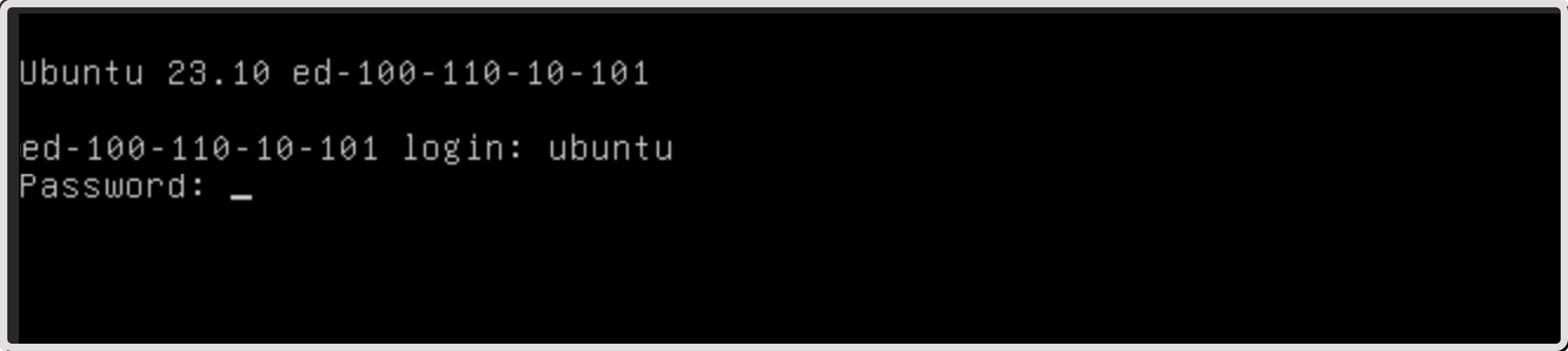
If you forgot your password, you can find it in the system by connecting to the virtual machine via SSH.
Run the sudo cat /var/lib/cloud/instance/user-data.txt command and view a password in the following line: password: [your password]. If you entered the password as a hash, you will see the hash on the screen. In this case, you will not be able to check the password.
You’ve successfully connected to the virtual machine.