Create a virtual machine #
1. Open Instances tab and click Create Instance.
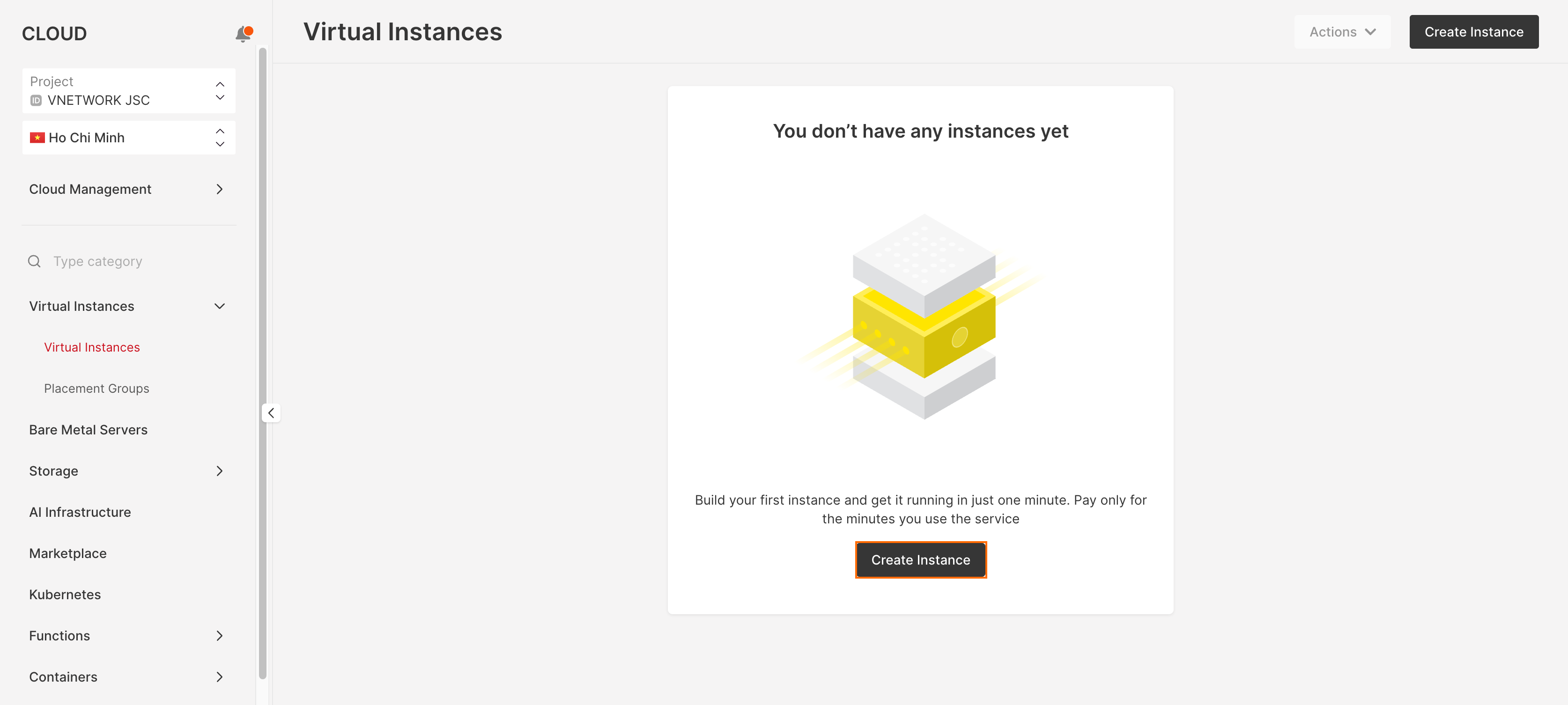
2. Select the region where you want to deploy the instance.
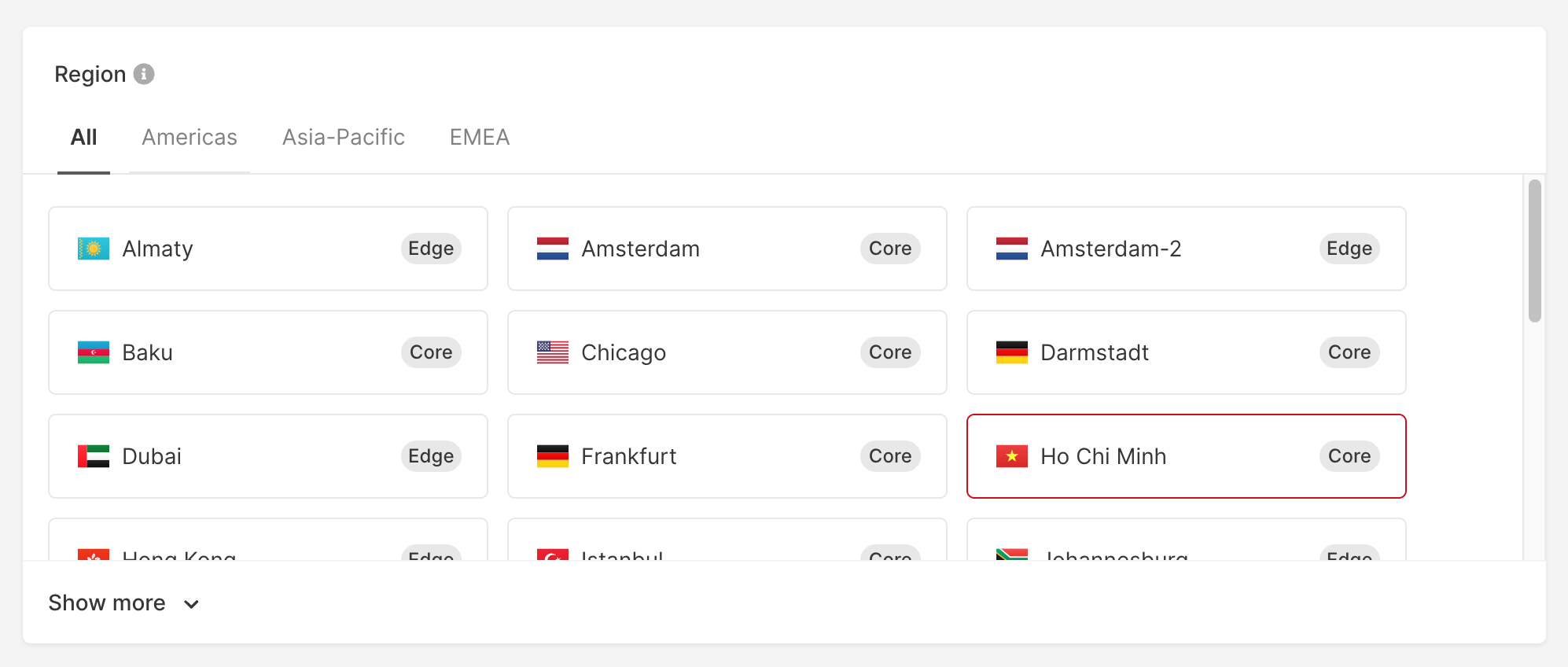
Regions can be of two types: Core and Edge. A region determines the equipment specifications.
| Core | Edge* | |
|---|---|---|
| Equipment generation | The latest | Different |
| Designed for high scalability on the fly | Yes | Not |
| Available resources | 1000 cores and 30 TB of RAM | Up to 300 cores and 1 TB of RAM |
| Ports for user traffic and storage | Separate | Shared |
| Price | Higher | Lower |
* We can always transform an edge region to core upon your request.
3. Configure the image.
Select the type of hardware architecture on which your instance will be running:
- x86-64: This architecture is known for its broad compatibility with Linux operating systems and Windows distributions. It is commonly used in general purpose computing applications.
- ARM: ARM architecture is designed for energy efficiency and low power consumption, which also supports strong performance, making it ideal for high-performance computing tasks. However, ARM instances are compatible with fewer OS distributions.
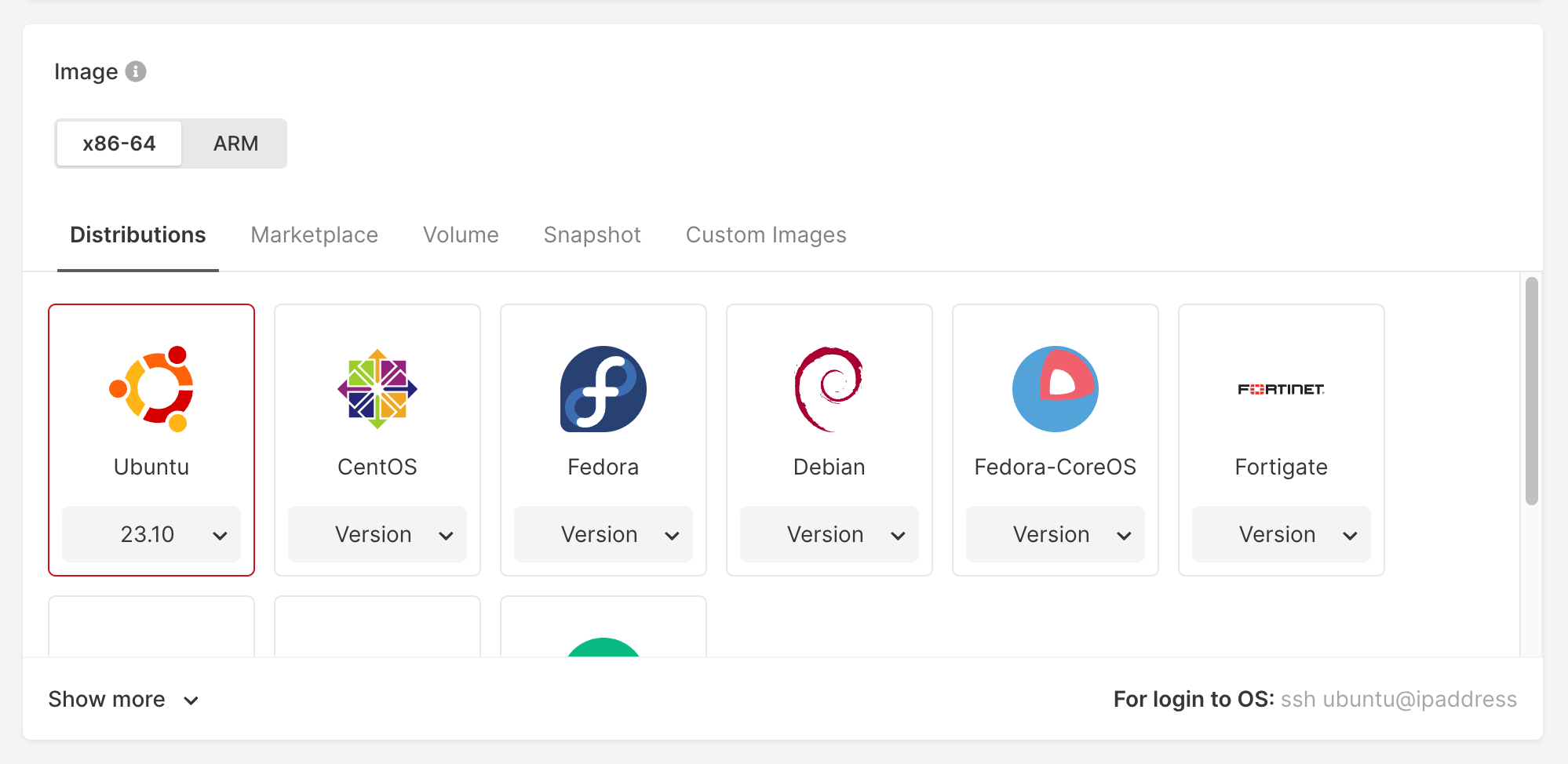
Your choice of hardware architecture will affect the available OS options and instance flavors. Choose an OS distribution, a volume, a snapshot, a custom image, or a template from the marketplace.
4. Configure the instance type.
Select the appropriate CPU generation:
- Intel® Xeon® Scalable, 3rd Gen or 2nd Gen if you’ve selected x-86-64 architecture at the previous step.

- ARM Ampere® Altra® Max Family if you’ve selected ARM architecture at the previous step.
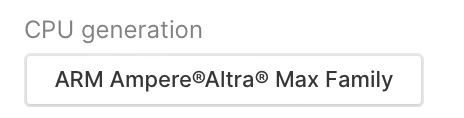
Choose one of the available flavors.
- Shared. VMs that share a core of a physical machine with other VMs, designed for workloads that do not require high performance.
Availability: Luxembourg Note: The bandwidth limit for the Shared flavor is up 100 Mbps, for other configurations it is up 1 Gbps. - Standard. VMs best suited for a wide range of workloads that require predictable computing performance.
Availability: all regions. - vCPU. CPU Optimized VMs, best suited for CPU-intensive tasks that require predictable computing performance such as batch processing of large data sets and video encoding.
Availability: all CORE regions. - Memory. Memory Optimized VMs, suitable for memory-intensive tasks such as databases, SRM/ERP or data warehouses.
Availability: all CORE regions. - High Frequency. VMs with the high CPU clock rate (3.7 GHz in the basic configuration). It is perfect for applications requiring single-threaded performance, financial and probabilistic analytics, and automation of computational processes.
Availability: Luxembourg, Manassas, Frankfurt. - SGX. VMs that support Intel SGX (Security Guard Extension) that helps to protect data from disclosure or modification by isolating private parts of code and data (enclaves). This configuration is the best for those who store critical, sensitive data in the cloud.
Availability: Luxembourg, Manassas, Singapore. - GPU. VMs with a graphics card, suitable for working with graphic information, deep and machine learning applications, and high-performance computing.
Availability: Luxembourg. - GPU-HF. VMs with the high clock rate of the CPU and with a graphics card, suitable for complex calculations that require graphics accelerator resources, high performance and speed.
Availability: Luxembourg.
5. Configure Volumes.
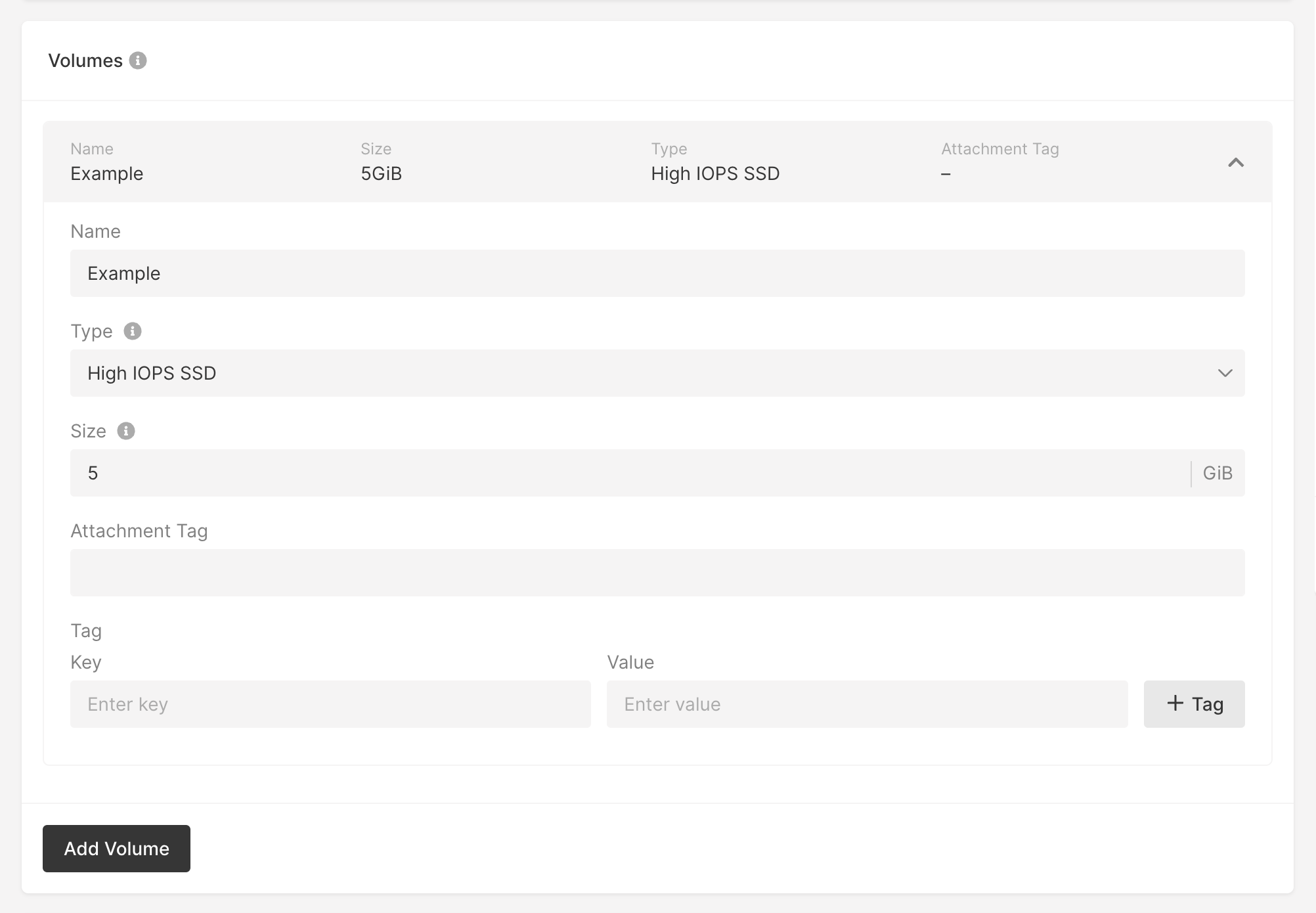
Enter a volume name, choose its type and set its size in GiB
- High IOPS SSD. This is a high-performance SSD block storage designed for latency-sensitive transactional workloads (60 IOPS per 1 GiB; 2.5 MB/s per 1 GiB). The IOPS performance limit is 9,000. The bandwidth limit is 500 MB/s.
Availability: Amsterdam, Frankfurt, London, Luxembourg, Luxembourg-2, Manassas, Paris-2, Singapore
- Standard. This is a network SSD disk, which provides stable and high random I/O performance, as well as high data reliability (6 IOPS per 1 GiB; 0.4 MB/s per 1 GiB). The IOPS performance limit is 4,500. The bandwidth limit is 300 MB/s.
Availability: all regions
- Cold. This is a network HDD disk, suitable for less frequently accessed workloads. The maximum number of IOPS is 1,000. The bandwidth limit is 100 MB/s.
Availability: Luxembourg
- Ultra. This is the network block storage option, recommended for non-critical data and workloads that are accessed less frequently. The maximum number of IOPS is 1,000. The bandwidth limit is 100 MB/s.
Availability: Luxembourg
- SSD Low-Latency. This is an SSD block storage, designed for applications that require low-latency storage and real-time data processing. It can achieve IOPS performance of up to 5000, with an average latency of 300 µs.
Availability: Amsterdam-2, Frankfurt, Hong Kong, Luxembourg-2, Manassas, Tokyo
(optional) Add an Attachment Tag.
6. Add one or multiple interfaces in the Network settings.
If you select a public interface, you can turn on the Use reserved IP toggle and assign a reserved IP address to your instance.
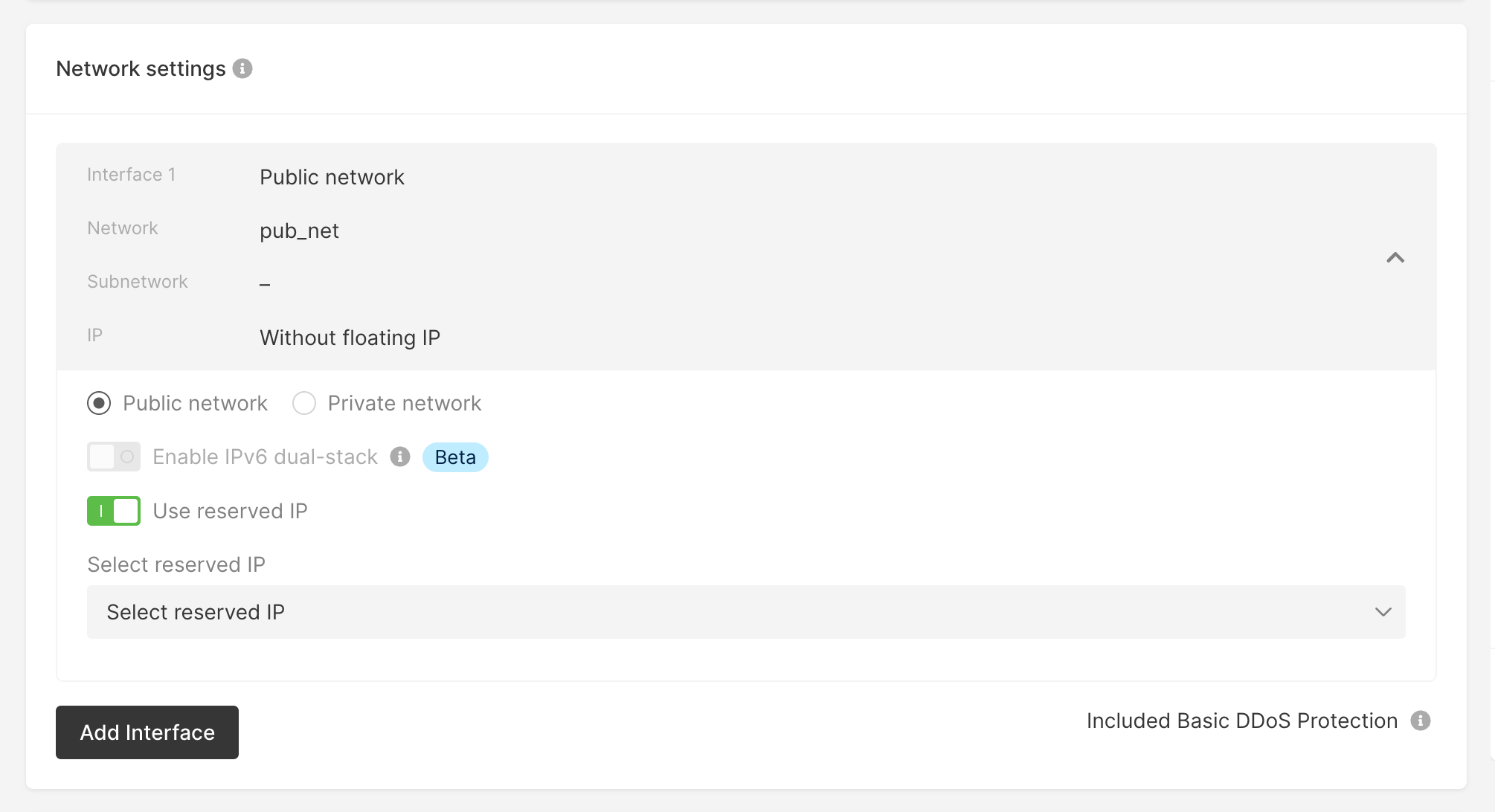
If you select a private interface, configure a network and a subnetwork according to the following steps.
If you need both a public and private interface, disable the default gateway on the private network’s subnetwork and assign a floating IP to the private interface without using the public interface.
Select an existing network from the dropdown list or create a new one by clicking Add Interface.
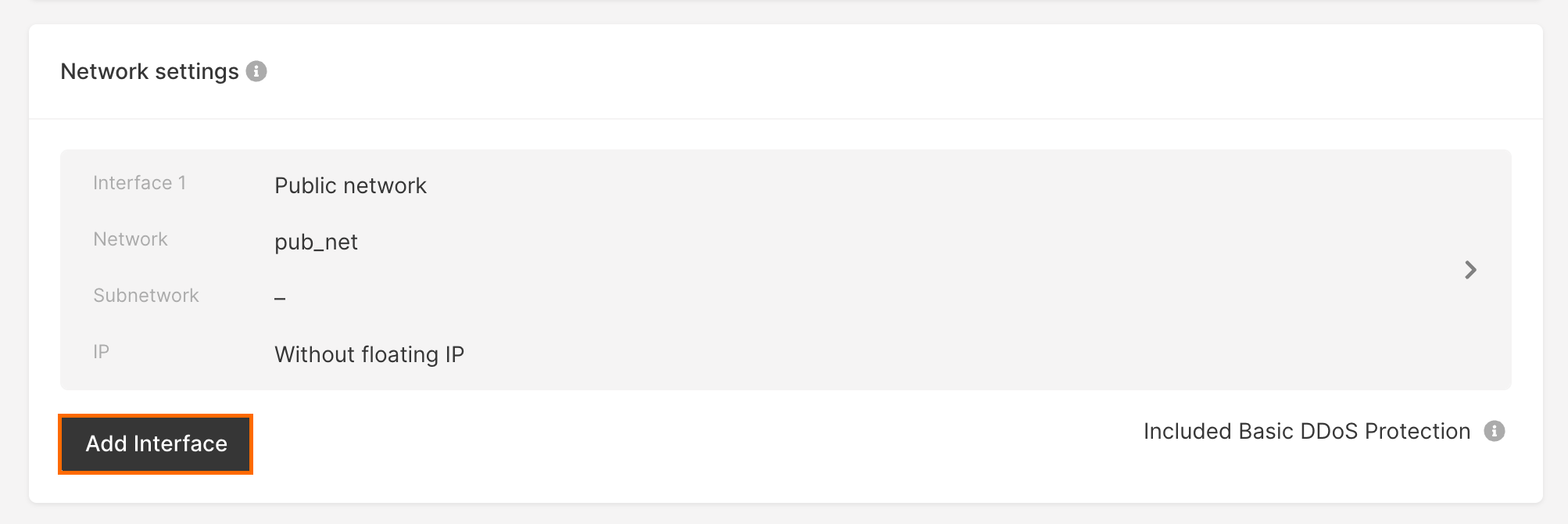
If you choose to add a new network, the new window with network settings will open:
1. Enter the network name.
2. (optional) Turn on the Bare Metal network toggle to connect bare metal servers to the network.
3. (optional) Turn on the Add tags toggle to add metadata to the network.
4. Click Add a new network.
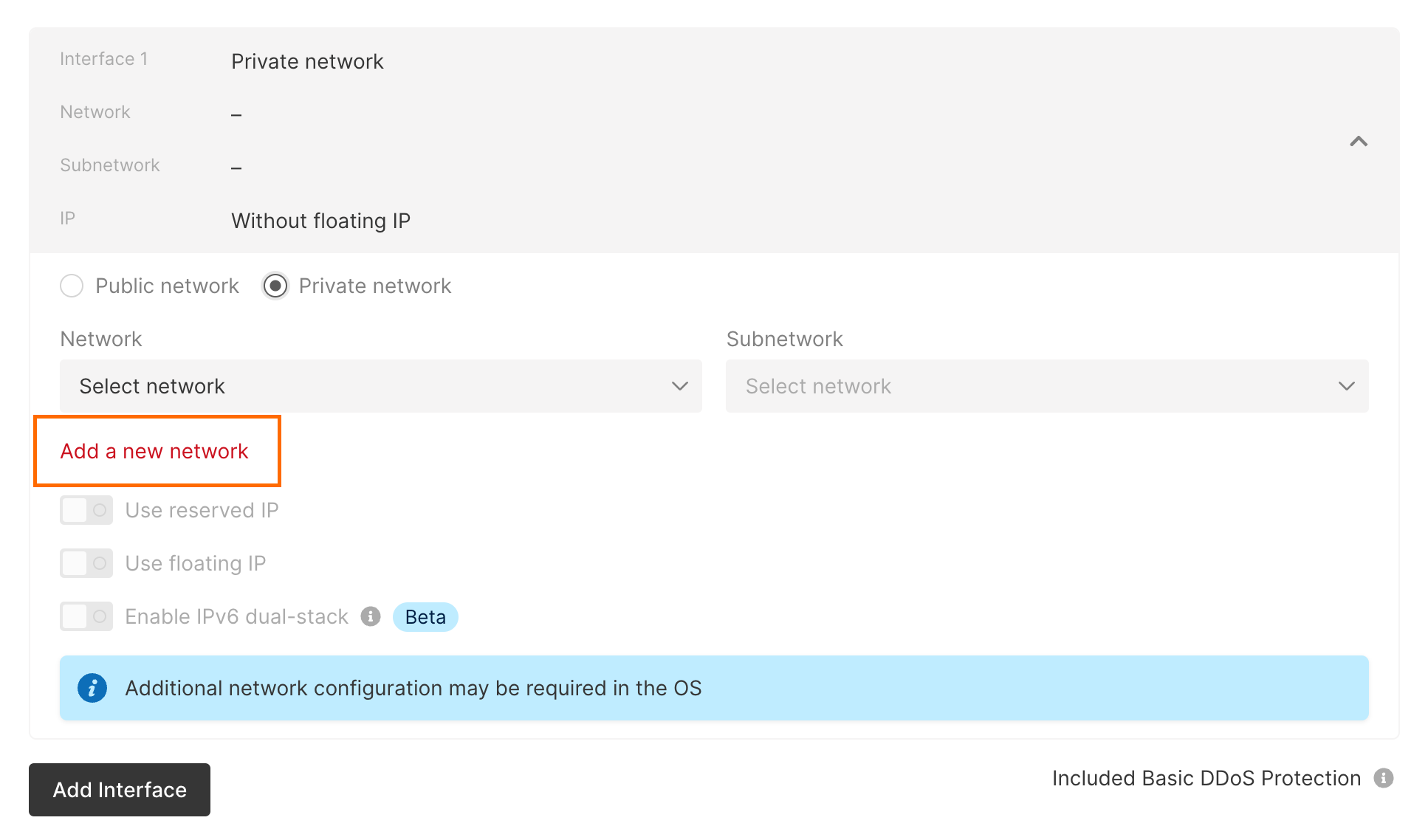
If your VM has several subnetworks, ensure that only one subnetwork is routable. Otherwise, there will be a conflict with the default gateway on the server, and you might not be able to connect to the machine.
Select an existing subnetwork from the dropdown list or create a new one by clicking Add a new subnetwork.
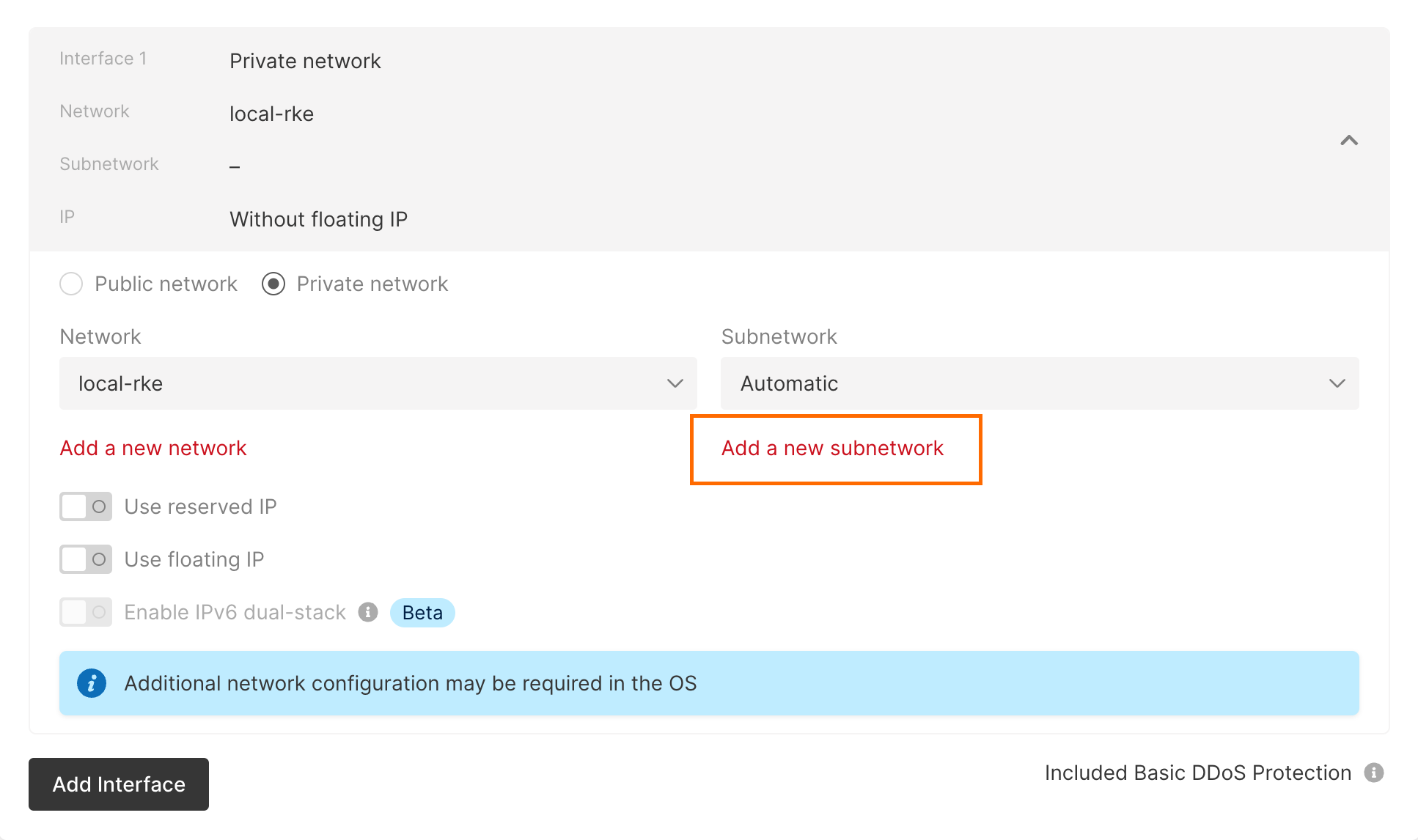
If you choose to add a new subnetwork, the new window with subnetwork settings will open:
1. Enter the subnetwork name.
2. Set CIDR between ranges: 10.0.0.0 - 10.255.255.255, 172.16.0.0—172.31.255.255, 192.168.0.0—192.168.255.255. Set the mask between 16 and 29.
3. (optional) Turn on the Enable DHCP toggle to automatically assign IP addresses to machines in the subnet.
4. (optional) Turn on the Non-routable subnetwork toggle to block access to the subnet from external networks and other subnets. If you keep the network routable, you can specify the Gateway IP address. Otherwise, a random IP address will be assigned.
5. (optional) Enter Custom DNS servers to add specific DNS servers.
6. (optional) Turn on Add tags to add metadata to the subnetwork.
7. Click Create subnetwork.
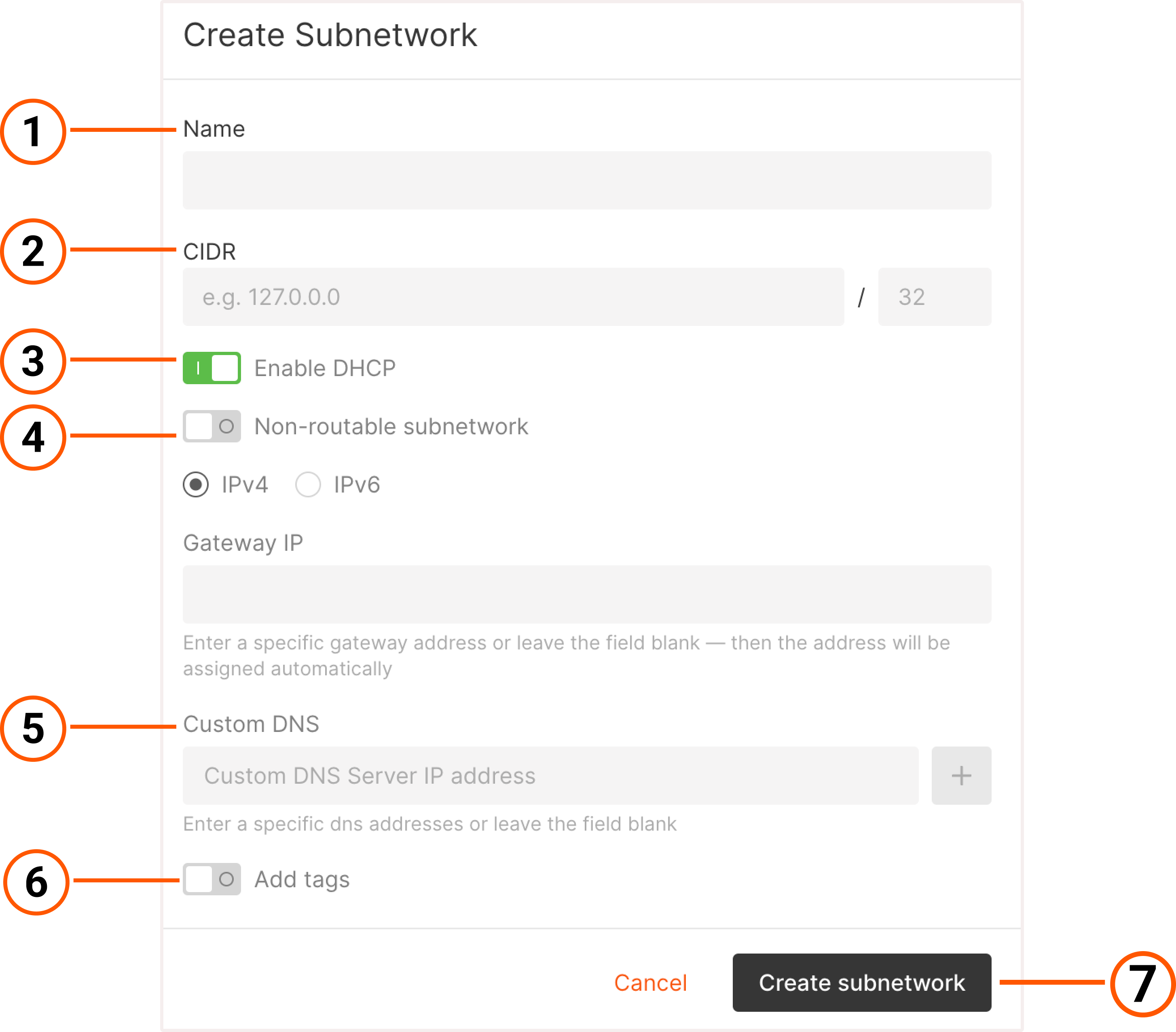
Optionally, you can turn on the Use Reserved IP toggle to assign a reserved IP address to your instance and turn on the Use Floating IP toggle to assign a floating IP address.
7. For Firewall settings, select the default firewall or create a new one by clicking Add firewall.
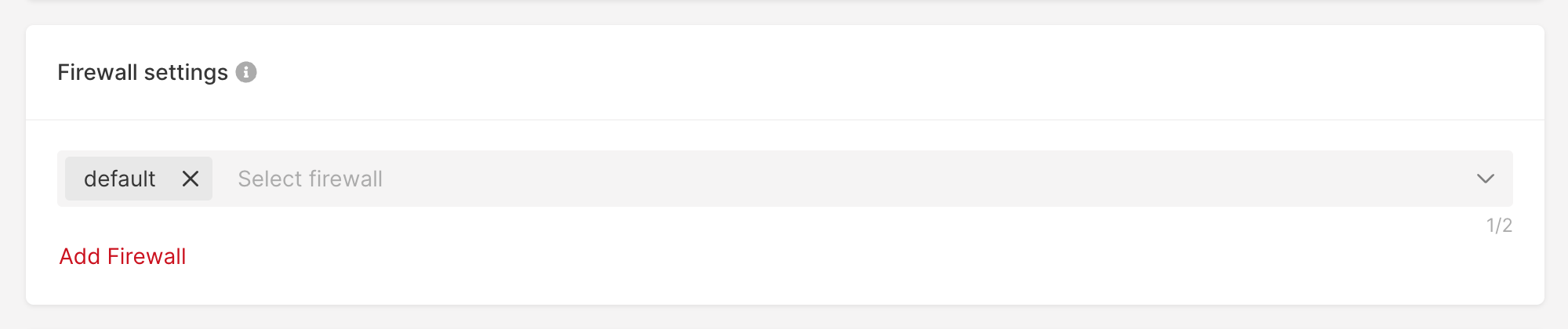
If you keep the default firewall, the incoming traffic will be allowed over ICMP, TCP (SSH) and RDP protocols.
If you want to create a new firewall, refer to the article: Add and configure a firewall.
Linux instance #
8. Configure an SSH key for a remote SSH connection. You can add an existing SSH key or generate a new one. For instructions on how to generate and configure the key, check out this guide: Connect to an instance via SSH.
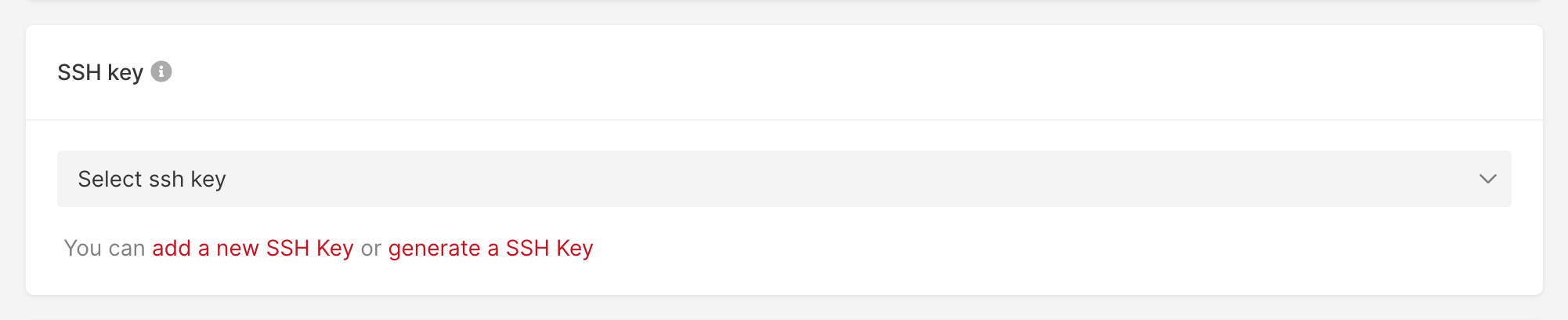
In addition to SSH keys, you can also set up a password for your instance, as described in step 9. Setting a password is necessary if you want to connect to a Linux instance from the Customer Portal.
Windows instance #
8. Configure Access by setting a password for the Admin user.

Your password must contain between 8 and 16 characters, including at least one lowercase letter (a-z), one uppercase letter (A-Z), one number (0-9), and one special character (!#$%&’()*+,-./:;<=>?@[]^_{|}~).
You can use passwrod to connect to a Windows instance from the Customer Portal or from your computer using RDP (Remote Desktop Protocol).
9. (optional) Configure Additional options.
- Enable the User data toggle to customize your instance during the initial boot by a
cloud-initagent.
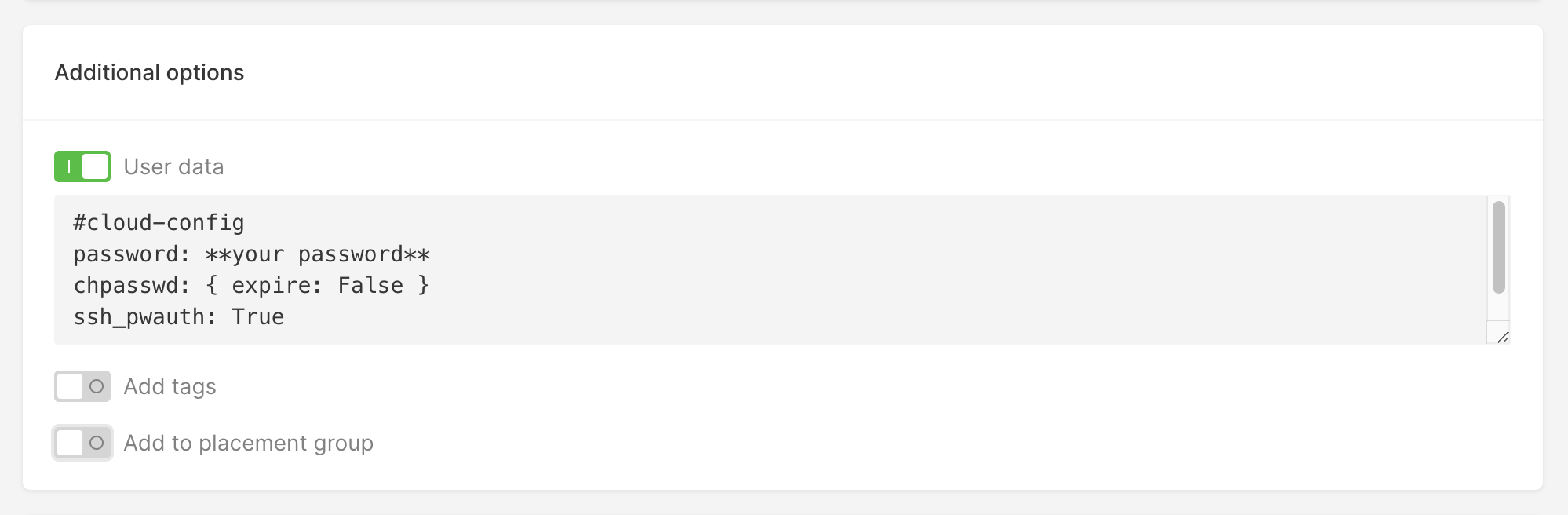
You can configure your password to connect to your Linux instance from the Customer Portal or via SSH. To do it, insert the following code to the field, replacing **your password** with your chosen password:
#cloud-config
password: **your password**
chpasswd: { expire: False }
ssh_pwauth: True
On Cloud instances with Windows OS, you can’t use the password parameter both in the “Access” and “User data” fields. Since the “Access” field is required, configuring user data on Windows instances is not possible.You can configure the password hash—a machine-readable set of symbols. It’ll protect your real password from being compromised. To generate a hash, use the Python script:
import sys
from getpass import getpass
from passlib.hash import sha512_crypt
passwd = input() if not sys.stdin.isatty() else getpass()
print(sha512_crypt.hash(passwd , rounds = 5000 ))
If an instance is only in a private subnet, DHCP must be enabled in the settings of this subnet, so you can log in with a password.
- Turn on Add tags to add a key-value pair that form the metadata of the virtual machine description.
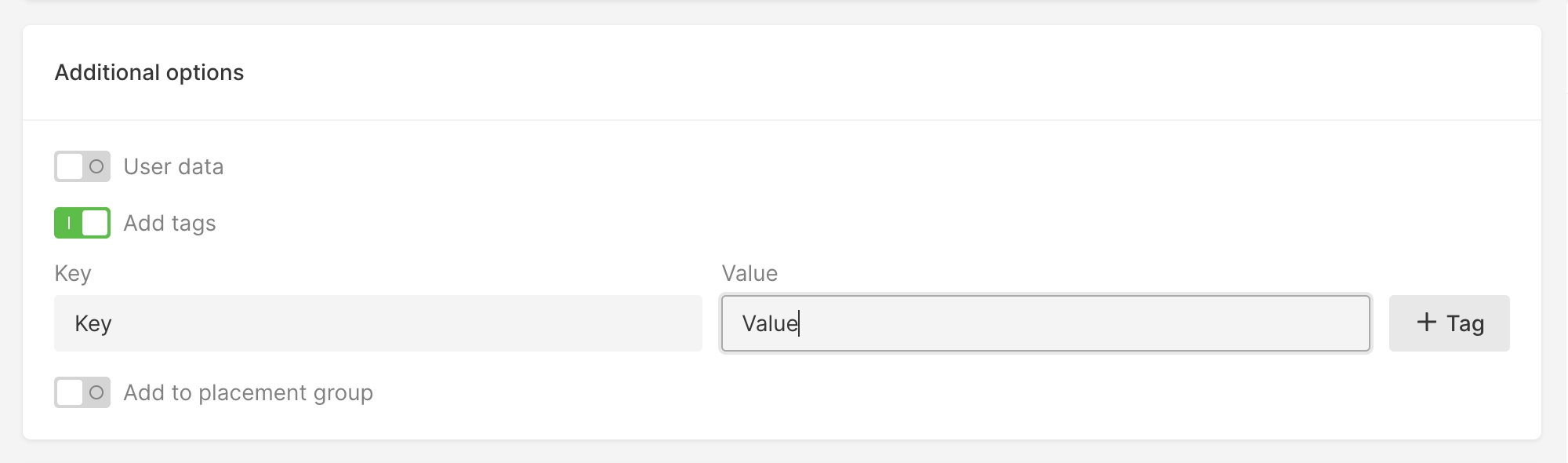
- Turn on Add to placement group to determine how to place multiple instances.
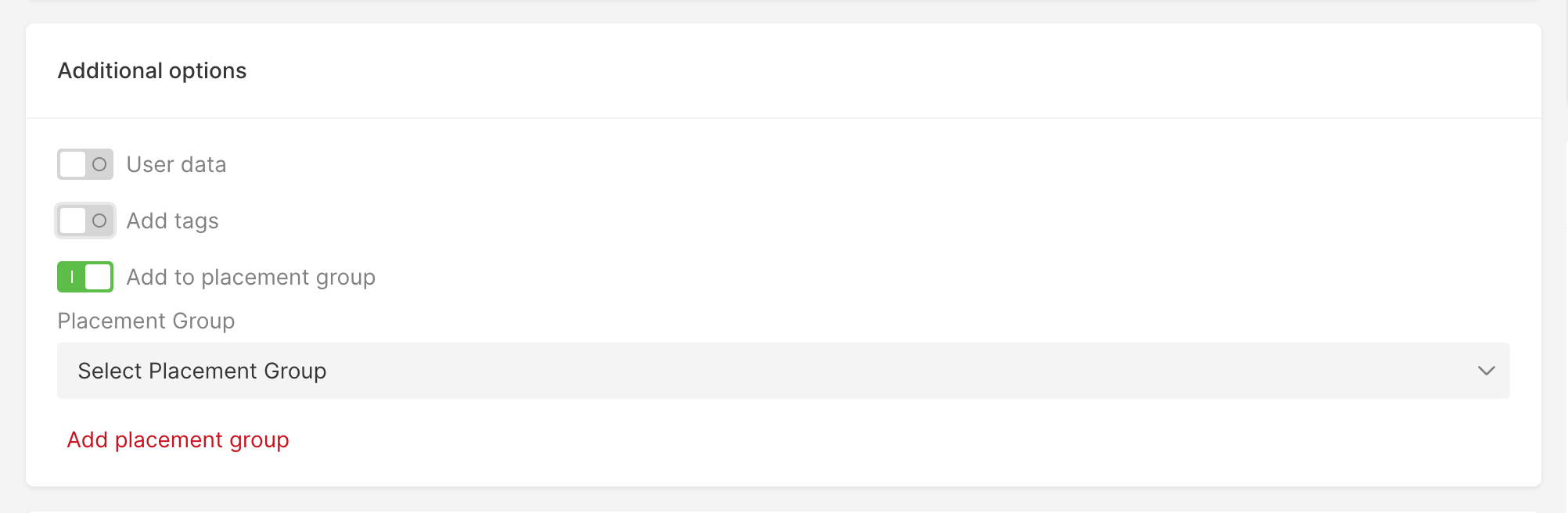
You can place your virtual machine in one of three types of groups:
Affinity groups assemble virtual machines on the same hardware. Machines launched in one affinity group will exchange data faster because they are located on the same server.
Anti-affinity groups work the opposite way: All virtual machines in this group will be separated across different physical hardware. This increases fault tolerance of a cluster: Even if something happens to one server, machines on the other(s) will remain available.
Soft anti-affinity groups encourage, but don’t strictly enforce, the separation of virtual machines. Unlike a strict anti-affinity policy, where machines may never be placed together, soft anti-affinity allows placement on the same hardware when it is necessary due to factors like resource constraints or high demand. It is suitable for users who want to use the anti-affinity policy by default while also avoiding machine creation failures if an unused host was not found.
You can add the instance to an existing placement group or create a new one by clicking Add placement group.
10. Specify the number of machines with the same configuration you need and give them names.
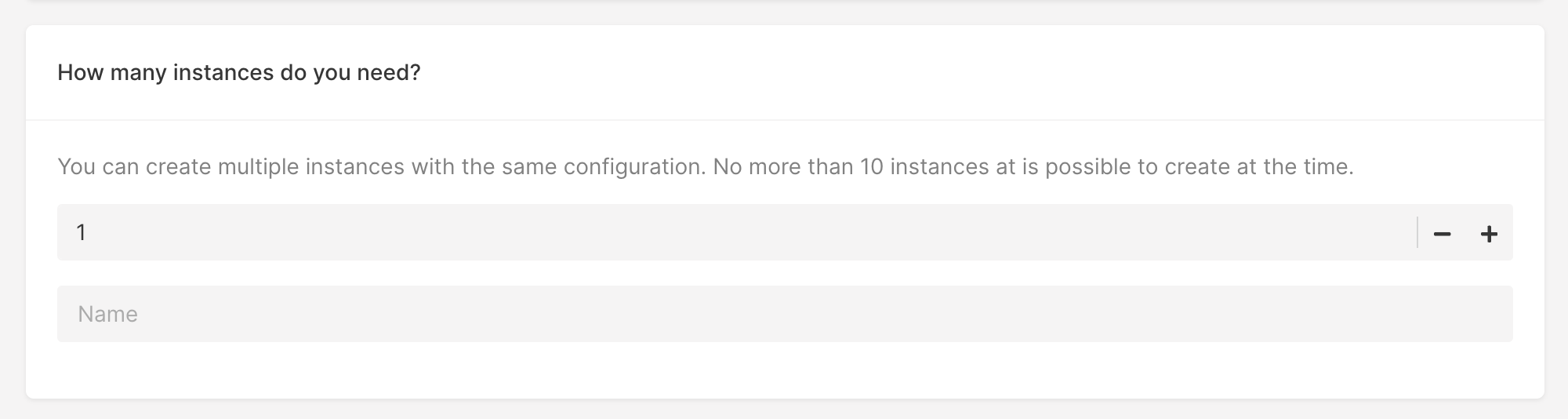
The maximum number is limited by your quotas.
For names, use Latin characters, underscores, spaces, and dots.
11. Click Create virtual machine.
Your server will be transitioned to the Building status. The system will allocate resources for your virtual machine.
After that, the server will be automatically moved to the Power on status. Your machine is ready to run!