Customize the initial setup for your instance #
Why automate the initial setup? #
Automating the initial setup saves time and effort, eliminates manual tasks, reduces errors, ensures consistency, enables scalability, and allows you to focus on more valuable tasks. This is where the User Data field in the virtual instance setup page can assist you. By using the User Data field, you can:
- Set a password for a VM
- Create a user
- Configure groups
- Add an SSH key
- Add repositories and Install packages
- Write files
- Configure network interfaces
You can access and use the User Data field in three ways:
From the Customer Portal #
By default, the User Data field is disabled for new instances. Enable it by switching on the toggle and adding your User Data content in the textbox.
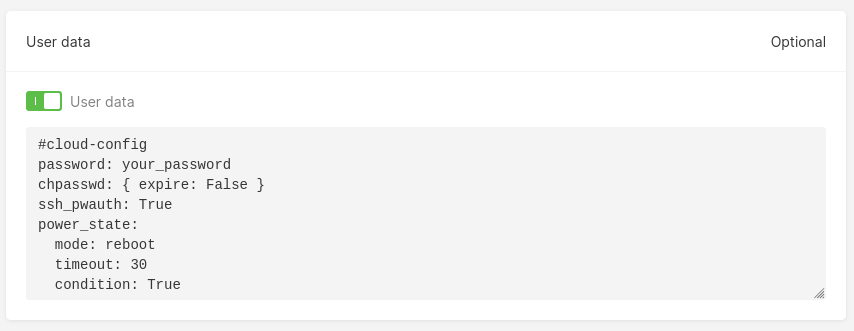
Let’s say you want to add the User Data field as below:
#cloud-config
password: your_password
chpasswd: { expire:False }
ssh_pwauth: True
power_state:
mode: reboot
timeout: 30
condition: True
First, you must encode this content in base64 format. You can use the base64 command line tool to do so.
echo -n '#cloud-config
password: your_password
chpasswd: { expire:False }
ssh_pwauth: True
power_state:
mode: reboot
timeout: 30
condition: True' | base64
The encoded base64 result should look similar to this:
I2Nsb3VkLWNvbmZpZwpwYXNzd29yZDogeW91cl9wYXNzd29yZApjaHBhc3N3ZDogeyBleHBpcmU6RmFsc2UgfQpzc2hfcHdhdXRoOiBUcnVlCnBvd2VyX3N0YXRlOgogIG1vZGU6IHJlYm9vdAogIHRpbWVvdXQ6IDMwCiAgY29uZGl0aW9uOiBUcnVl
Then, make an API request with the user_data field provided in the payload to create a new instance:
curl 'https://cloud.vnetworkapis.dev/cloud/v2/instances/{projectId}/{regionId}'
...
--data-raw {
"user_data":"I2Nsb3VkLWNvbmZpZwpwYXNzd29yZDogeW91cl9wYXNzd29yZApjaHBhc3N3ZDogeyBleHBpcmU6RmFsc2UgfQpzc2hfcHdhdXRoOiBUcnVlCnBvd2VyX3N0YXRlOgogIG1vZGU6IHJlYm9vdAogIHRpbWVvdXQ6IDMwCiAgY29uZGl0aW9uOiBUcnVl",...}
...
The User Data field features were built based on cloud-init, an industry-standard multi-distribution method for cross-platform cloud instance initialization.
What is cloud-init? #
Cloud-init is an industry-standard software for automating the initialization of cloud instances. You can use cloud-init to perform a number of initial tasks when your instance is booted for the first time, such as installing packages, running a shell script, or configuring the network interfaces.
Cloud-init supports all major Linux distributions:
- Alpine Linux
- ArchLinux
- Debian
- DragonFlyBSD
- Fedora
- FreeBSD
- Gentoo Linux
- NetBSD
- OpenBSD
- Photon OS
- RHEL/CentOS/AlmaLinux/Rocky Linux/EuroLinux
- SLES/openSUSE
- Ubuntu
It uses a YAML-based syntax, allowing the desired setup to be easily represented.
Set a password for an instance #
By default, VNETWORK virtual instance does not allow SSH authentication using username and password alone; only machines with a matching SSH key are allowed to access the instance.
To override this default configuration, set ssh_pwauth: True in the User Data field. Below is an example configuration of how to set your instance to be accessible using a default username and password.
#cloud-config
password: your_password
chpasswd: { expire: False }
ssh_pwauth: True
power_state:
mode: reboot
timeout: 30
condition: True
The
passwordfield sets the password value for your instance default username. Depending on the instance image, the username may vary. For example, if you create a virtual instance using the Ubuntu distro, your default username will beubuntuWith the
chpasswd: { expire: False }configuration, you do not need to change the password of your default user after you access the instancessh_pwauth: Trueallows your instance to be accessible using a username and passwordThe
power_stateblock option tellscloud-initto wait 30 seconds for thecloud-initprocess to finish before shutting down the system
After the virtual instance is up and running, you can access the instance using the ssh command below:
ssh your_default_username@your_instance_ip_address
Provide your password value; you should now be able to access the virtual instance.
Create a user #
With the User data field, you can create a new user in the virtual instance.
Let’s say you want to create a user called guest with the same password as the first user. Here’s the example of a cloud-init script for creating this guest user:
#cloud-config
...
users:
- name: guest
sudo: ALL=(ALL) NOPASSWD:ALL
passwd: SHA-512_encrypted_value_of_guest_password
groups: users,admin
lock_passwd: false
shell: /bin/bash
power_state:
mode: reboot
timeout: 30
condition: True
Description of configuration parameters:
sudo: Gives superuser rights to the guest user by setting the valueALL=(ALL) NOPASSWD:ALL.passwd: Provides an encrypted value of your password according to the SHA-512 encryption method. To generate the SHA-512 encrypted value, you can use themkpasswdcommand line tool:
mkpasswd -m sha512crypt guest
groups: Lists all groups theguestuser will belong to. In this configuration, the user will be automatically added to theusersandadmingroups. If you want to add the user to other groups, first make sure that these groups exist.lock_passwd: When set tofalse, this value allows you to access the virtual instance with a username and password.shell: When set tobin/bash, this value defines the default shell asbashfor theguestuser.
After you configure user data, wait a few minutes for your virtual instance to launch and use the guest user to access the instance:
1. Run the following command: ssh guest@your_instance_ip.
2. Type guest and press Enter.
You should now be able to log in to your guest user account.
To check for the groups that the guest user belongs to, run the command groups. You should see the users and admin groups listed, indicating that the guest user belongs to the users and admin groups.
Enable root user #
When creating an instance, you can enable user access to the root by adding the following line to the User data field:
#cloud-config
disable_root: false
For details on how to enable user access to root after creating an instance, read our guide.
Configure user groups #
You can also configure user groups, such as creating a new one. For example, you can create a new user group called regular-users by adding the below line to the User Data field:
#cloud-config
...
groups:
- regular-users
power_state:
mode: reboot
timeout: 30
condition: True
After your instance is ready, access it via ssh and run the following command to list all user groups in the system:
compgen -g
The regular-users group should be displayed at the bottom of the result.
Add an SSH key #
There are times when you want your new instance to be accessible from other machines. For example, some of your colleagues may also want to use your instance, or you might want to set up a cluster of virtual instances to create an Apache Hadoop or Apache Spark cluster. To do so, you need to add the public SSH keys of other machines to the User Data field.
Below is an example of how to add a public SSH key of another machine to the new instance:
#cloud-config
...
ssh_authorized_keys:
- ssh-rsa AAAAB3NzaC1yc2EAAAADAQABAAABgQDLoSbgtCDju1vmEOws3cBpU5BDZJ3iwuHb0HnNaxJDDU72TYp4DZRxhkSy7KAGCnGl1x1et3i8TR9HeYLzF4B6+lBkHL3cfxuKqrTr7bYUNmmhxMj1THdH5lyS5ezYQGsd/QUryPNw9mbl1WrWu7sbyihF+B9+tHDoJ7owUehgHEG90XNJRFFe/ZHU+wHzJIRpQxFtdfZghwSBfRGJLTL6/nJtO39P7nAen48vH4iSzJYwsNtrWLG7Sr4kU6q8UJD+lCJ2IIumr6p66W9wh7IwgPED5ABQziSFCRXbeZIraaFvAhsV0r90u9t8cR8Yf2hU1rKcEaPRxYFC3IrrY94GnjTnzSE9p9a8DnF4G28/DHSMiTQd5yJKlED/n0piHMEMiJUpAruz3eHTqBz4T8taSZGuoqG4S6qrow6zigfesrWTmqegGUcQDdkTxj6DA5xtK2IIQSTsatQ9+7ggUIOFKGjoSKFxj2rJfxBjFS4pYFjOQBTdzz6ZCJjaMkhTXK8= account-name@hostname
Once the instance is up and running, you can view the content of authorized_keys by running the below command:
cat ~/.ssh/authorized_keys
You should see the configured ssh-rsa key listed in the result. The other machines should also be able to access this instance via SSH.
Add repositories and install packages #
When using the virtual instance, the default installed packages are usually not sufficient for you to perform your tasks. For example, if you’re a software engineer, you need to use docker to build the application image, or use nmap and traceroute to debug your application network.
Adding the below configuration into your User Data field helps you install the docker, nmap, and traceroute tools when the instance boots up.
#cloud-config
...
apt:
sources:
docker.list:
source: deb [arch=amd64] https://download.docker.com/linux/ubuntu $RELEASE stable
keyid: 9DC858229FC7DD38854AE2D88D81803C0EBFCD88
package_update: true
package_upgrade: true
packages:
- apt-transport-https
- ca-certificates
- gnupg-agent
- software-properties-common
- gnupg
- docker-ce
- docker-ce-cli
- nmap
- traceroute
power_state:
mode: reboot
timeout: 30
condition: True
With packages that are available in the default instance repository like nmap and traceroute, you only need to include them in the packages block. However, with packages that are not available in the default instance repository— like docker-ce and docker-ce-cli—you need to add the Docker repository first using apt sources.
After installing, restart the instance so that these packages are added to the system path. Including the power_state block at the end of the User Data field is helpful because it allows you to use these tools as soon as the instance is ready.
Write files #
Sometimes it may be helpful to have existing files for usage after the virtual instance is ready. For example, you could have a YAML file that contains example scripts for working with Docker. Using the feature below, you can create a file named useful-docker-script.yaml in the /root directory.
#cloud-config
...
write_files:
- path: /root/useful-docker-script.yaml
content: |
# This script is for building the
# docker Image in order to push it later to your DockerHub
docker build -t dockerhub-username/docker-image-name .
# This script is for logging in to your DockerHub
docker login
# This script is for pushing the image to your DockerHub space
docker push dockerhub-username/docker-image-name
Access the instance once it is available, and run the following command to check whether the new file useful-docker-script.yaml has been created:
cd /root
ls
You should see a result similar to the below:
useful-docker-script.yaml
Run the following command to view the content of the file useful-docker-script.yaml.
cat useful-docker-script.yaml
You should see a similar output to this:
# This script is for building the
# docker Image in order to push it later to your DockerHub
docker build -t dockerhub-username/docker-image-name .
# This script is for logging in to your DockerHub
docker login
# This script is for pushing the image to your DockerHub space
docker push dockerhub-username/docker-image-name
Configure network interfaces #
You can also configure network interfaces using the User Data field. For example, you can add a static IP address to your instance network interface. Having a static IP address offers benefits such as:
- Allowing you to host a web server using the static IP
- Allowing other instances access to your instance reliably using the static IP
When your virtual instance is created, cloud-init will generate a new file named 50-cloud-init.yaml in the /etc/netplan directory and create a new network interface based on that file. To add a static IP address to the network interface, you need to create another file in the /etc/netplan other than 50-cloud-init.yaml. When cloud-init creates the network interface, it will try to merge the content of these two configuration files. As a result, the static IP address will be added to the network interface. Below is an example content of the 50-cloud-init.yaml file.
network:
version: 2
renderer: networkd
ethernets:
enp3s0:
dhcp4: true
match:
macaddress: fa:16:3e:1f:37:3c
mtu: 1500
set-name: enp3s0
To add a static IP to the enp3s0 network interface, you can add the below content to the User Data field.
#cloud-config
...
write_files:
- content: |
network:
version: 2
renderer: networkd
ethernets:
enp3s0:
addresses:
- 192.170.1.25/24
- 2020:1::1/64
nameservers:
addresses:
- 8.8.8.8
- 8.8.4.4
path: /etc/netplan/00-add-static-ip.yaml
permissions: 0644
power_state:
mode: reboot
timeout: 30
condition: True
Cloud-init will execute two steps based on this configuration.
First,
cloud-initwill create a new file named00-add-static-ip.yamlin/etc/netplanwith instructions to add static IP addresses for both IPv4 (192.170.1.25) and IPv6 (2020:1::1.) The permission of the file is 0644, which means it is readable by any user and writable bycloud-init.When the instance is rebooted (using the
power_stateblock configuration),cloud-initwill try to merge the network configuration for both00-add-static-ip.yamland50-cloud-init.yamlfiles so that you can add static IP addresses to theenp3s0network interface.
Access the instance once it is ready, and run the following command:
ip a
You should see something similar to this:
1: lo: <LOOPBACK,UP,LOWER_UP> mtu 65536 qdisc noqueue state UNKNOWN group default qlen 1000
link/loopback 00:00:00:00:00:00 brd 00:00:00:00:00:00
inet 127.0.0.1/8 scope host lo
valid_lft forever preferred_lft forever
inet6 ::1/128 scope host
valid_lft forever preferred_lft forever
2: enp3s0: <BROADCAST,MULTICAST,UP,LOWER_UP> mtu 1500 qdisc fq_codel state UP group default qlen 1000
link/ether fa:16:3e:6f:bc:a4 brd ff:ff:ff:ff:ff:ff
inet 192.170.1.25/24 brd 192.168.1.255 scope global enp3s0
valid_lft forever preferred_lft forever
inet 95.85.94.142/24 metric 100 brd 95.85.94.255 scope global dynamic enp3s0
valid_lft 86289sec preferred_lft 86289sec
inet6 2020:1::1/64 scope global
valid_lft forever preferred_lft forever
inet6 fe80::f816:3eff:fe6f:bca4/64 scope link
valid_lft forever preferred_lft forever
Notice in the enp3s0 interface, the static IP address for IPv4 is 192.170.1.25 and for IPv6 it is 2020:1::1.