Create and configure a volume #
You can view, create, and manage volumes in the VNETWORK Customer Portal on the Volumes page. Here’s how to navigate the page:
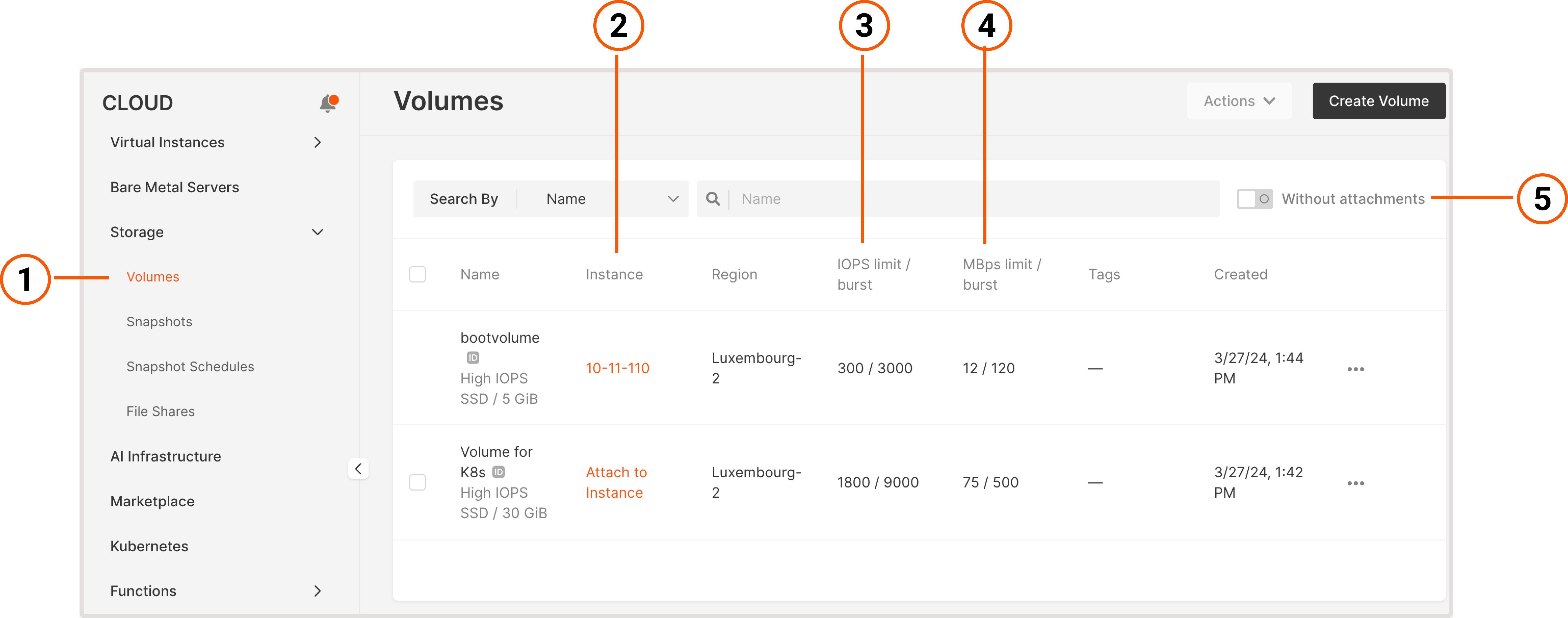
1. Volumes: View all volumes created in a project.
2. Instance: Check if a volume is attached to an instance.
3. IOPS limit/burst: Check the maximum number of read and write operations a volume can handle in a second and when a burst traffic occurs.
4. MBps limit/burst: Check the bandwidth limit for a volume and a max bandwidth when a burst traffic occurs.
5. Without attachments: View all volumes that aren’t attached to an instance.
In the following sections, you’ll find information on how to create and manage volumes. For a general overview of volumes and available volume types, check out our dedicated guide.
Create a volume #
You can create volumes in several ways: when creating a virtual instance, from the Volumes page, or from a snapshot. The latter two approaches are described in the following sections.
You can only use a volume in the same region where an instance is created.
From the Volumes page #
1. In the VNETWORK Customer Portal, navigate to Cloud > Storage.
2. Click Create volume.
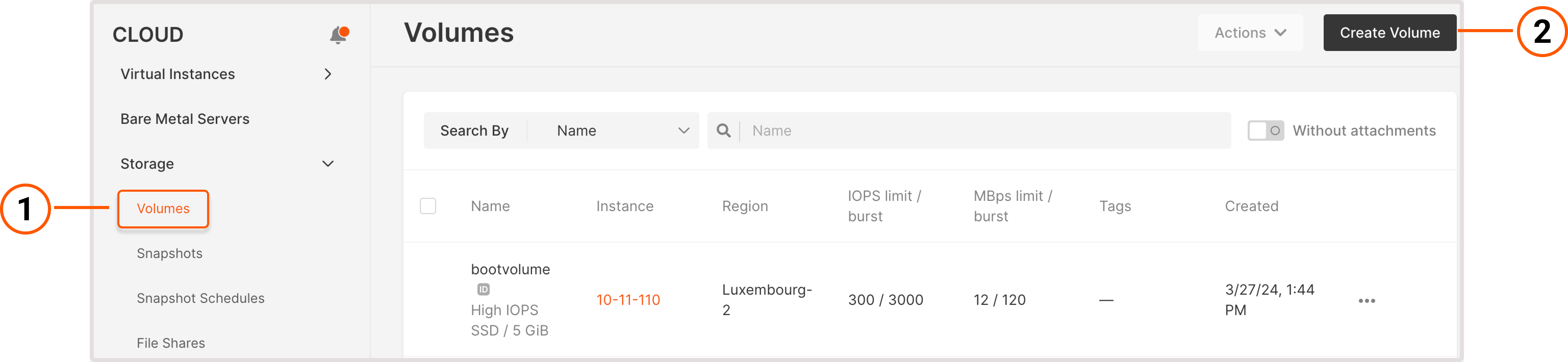
3. A new Add volume page will open. Here you can customize volume settings.
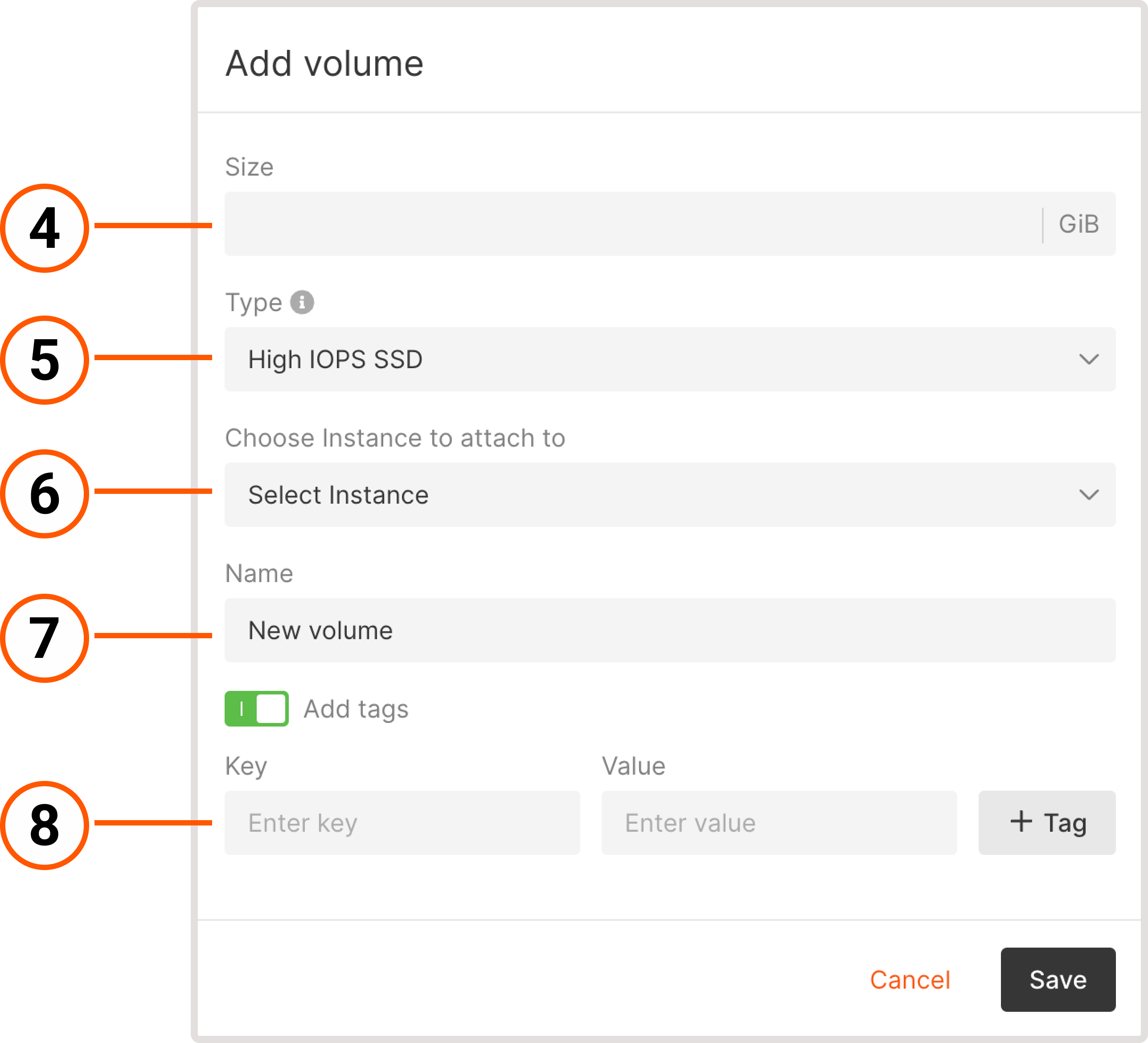
4. Specify how many GB of disk space you need. If it exceeds your current limit, send a request for quota increase.
5. Select the volume type. Faster volume types are designed for latency-sensitive transactional operations and storing critical data. Slower volumes are more suitable for archived or non-critical data and for less frequent operations.
6. (Optional) Attach the volume to an instance. A volume can only be used in the same region where an instance is created.
7. Create a name for the volume. You can use Latin letters, numbers, underscores, spaces, and dots. The name should be between 3 and 63 characters long.
When you add volumes via the VNETWORK Customer Portal or API, you don’t have to keep volume names consistent in the operating system (like sda, sdb, or sdc). We recommend using Universally Unique Identifiers (UUID) instead of names for OS operations.
8. (Optional) To add metadata to a volume, specify tags as key-value pairs.
9. Click Save.
Your volume will appear on the Volumes page.
From a volume snapshot #
If you need to quickly duplicate or back up information on your instance or provision new resources from pre-existing data, you can create a volume from a snapshot of an existing volume.
To create a volume:
1. In the VNETWORK Customer Portal, navigate to Cloud > Snapshots.
2. Find the snapshot you want to create volume from and click on the three-dot icon to open snapshot settings.
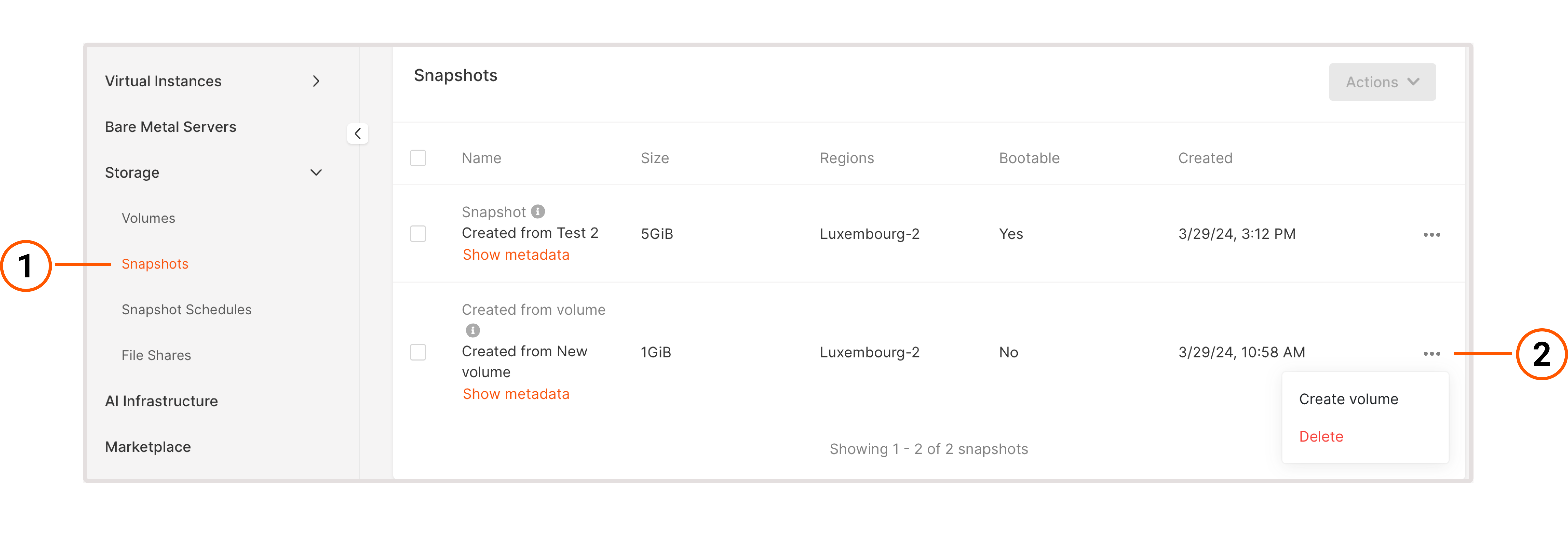
3. Click Create volume.
4. Select the instance to which you want to attach a new volume.
5. Click Create.
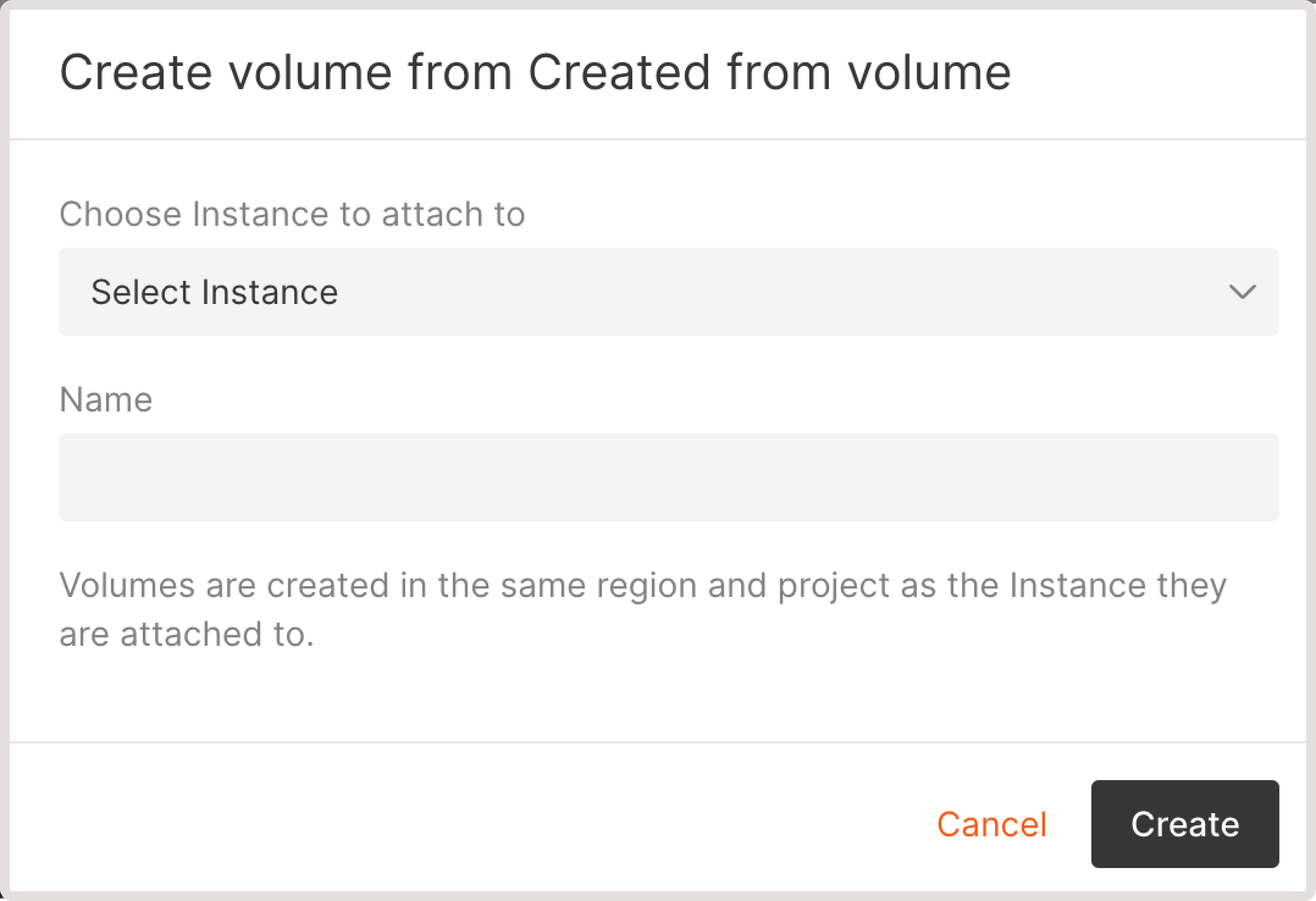
The volume will appear on the Volumes page.
Attach volumes to an existing instance #
If a volume is attached to an instance, you’ll see the instance name on the Volumes page in the Instance column. Otherwise, you’ll see the “Attach to instance” link. You can attach more than one volume to an instance. However, volumes can only be used in the same region where the instance is created.
You can attach volumes to an instance either from the Volumes page or from the instance settings.
From the Volumes page #
1. In the VNETWORK Customer Portal, navigate to Cloud > Storage.
2. Find the volume that you want to attach and click Attach to instance.
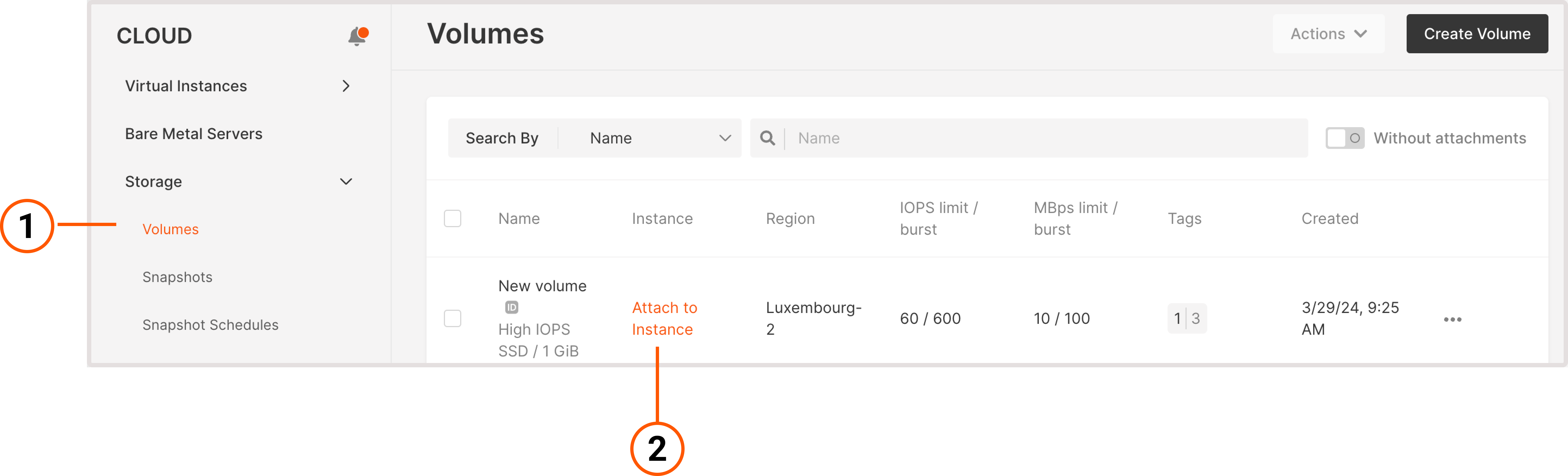
3. Select the instance from the Choose instance to attach to dropdown.
4. (Optional) Add an attachment tag.
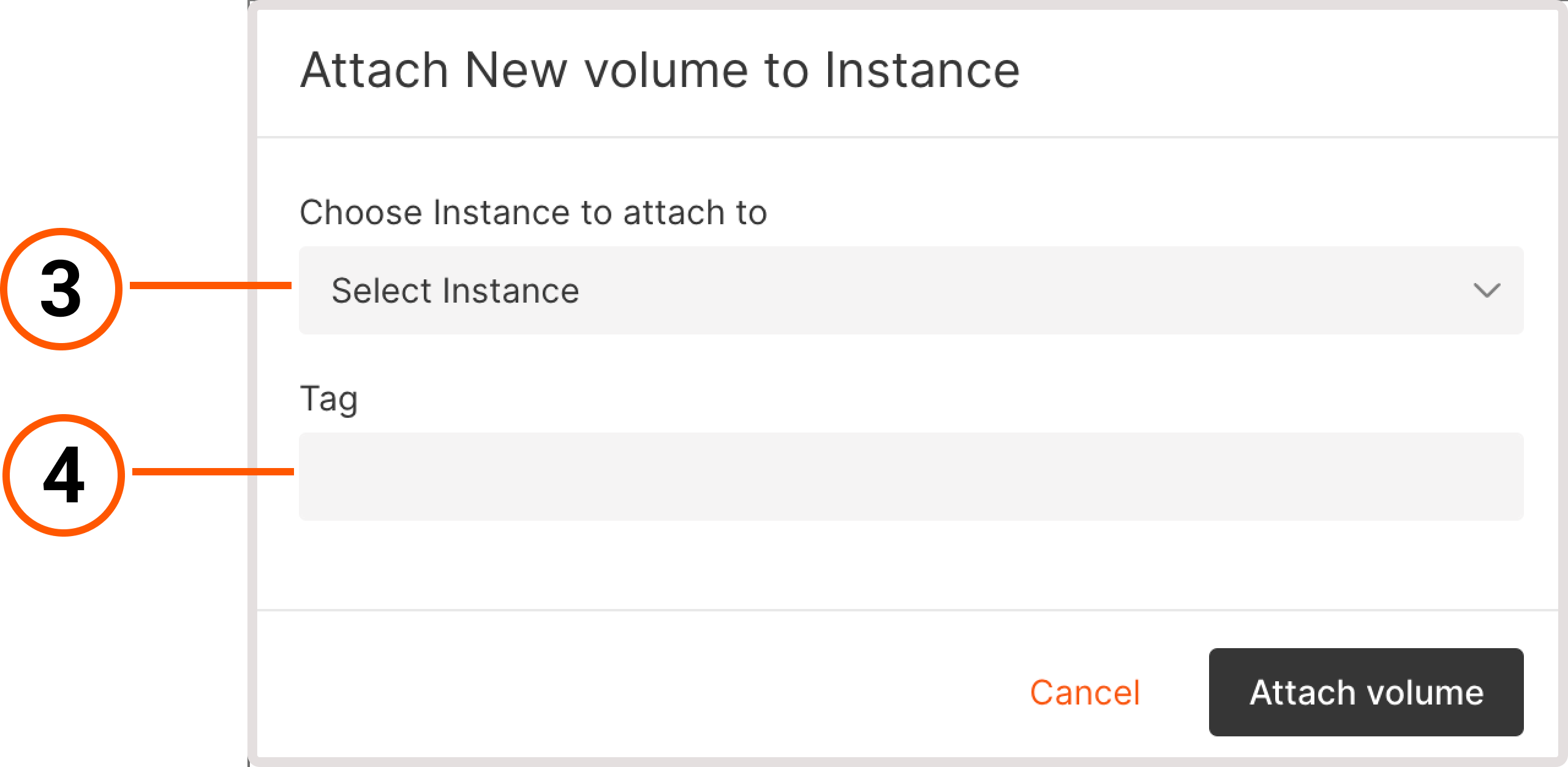
5. Click Attach volume.
You’ve successfully attached a volume to the instance.
From instance settings #
1. In the VNETWORK Customer Portal, navigate to Cloud > Virtual instances.
2. Find the instance you want to update and click its name to open it.
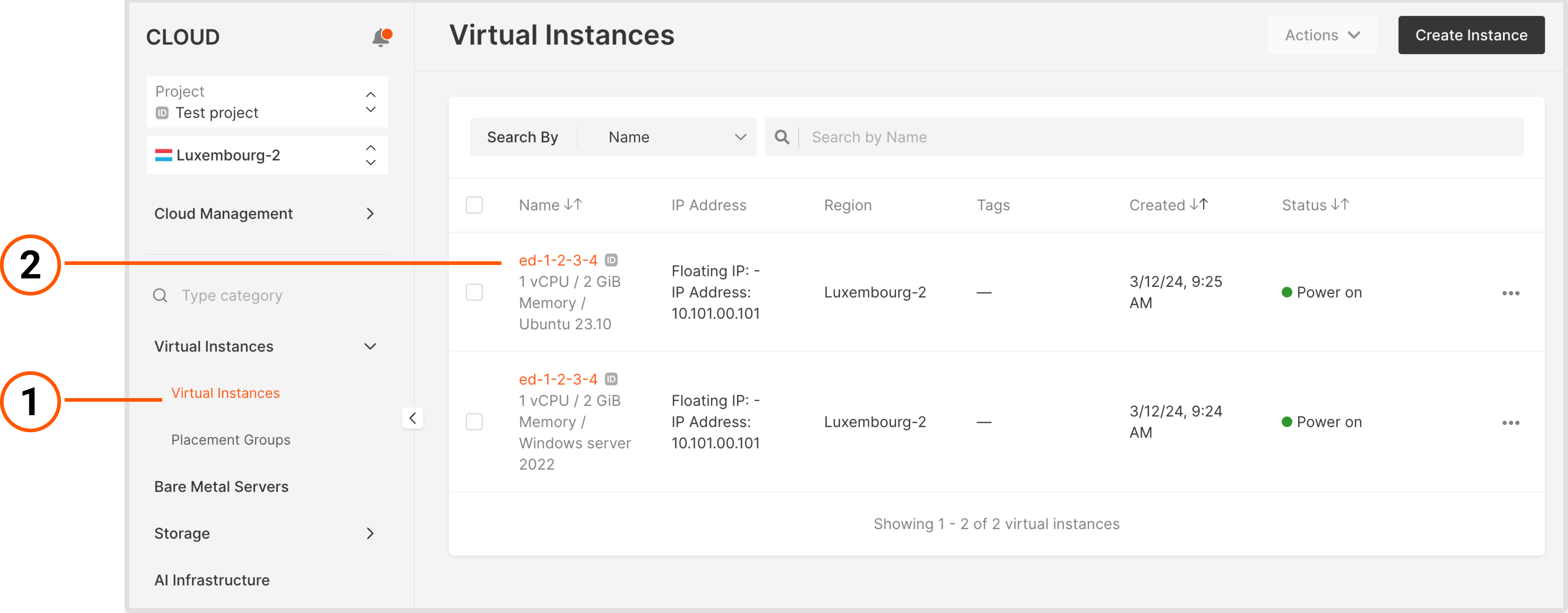
3. Open the Volumes tab.
4. Click Add volume.
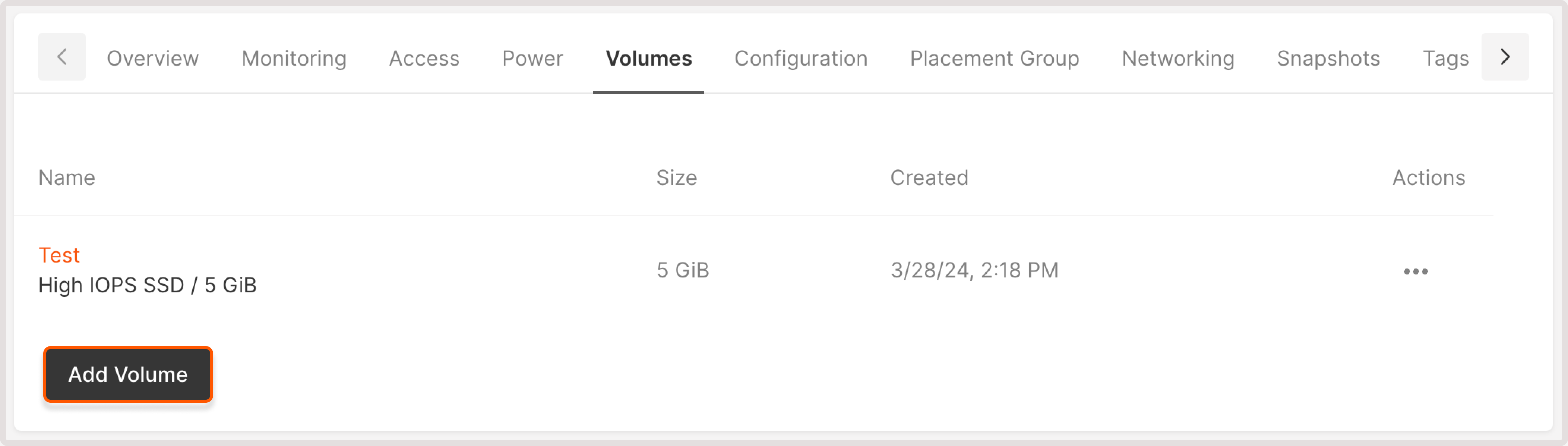
5. Click Use existing to attach an existing volume to an instance.
You can also create a new volume here. Click Create new and configure the settings as described under the Create a volume section.
6. Select the volume that you want to attach to the instance.
7. (Optional). Add an attachment tag.
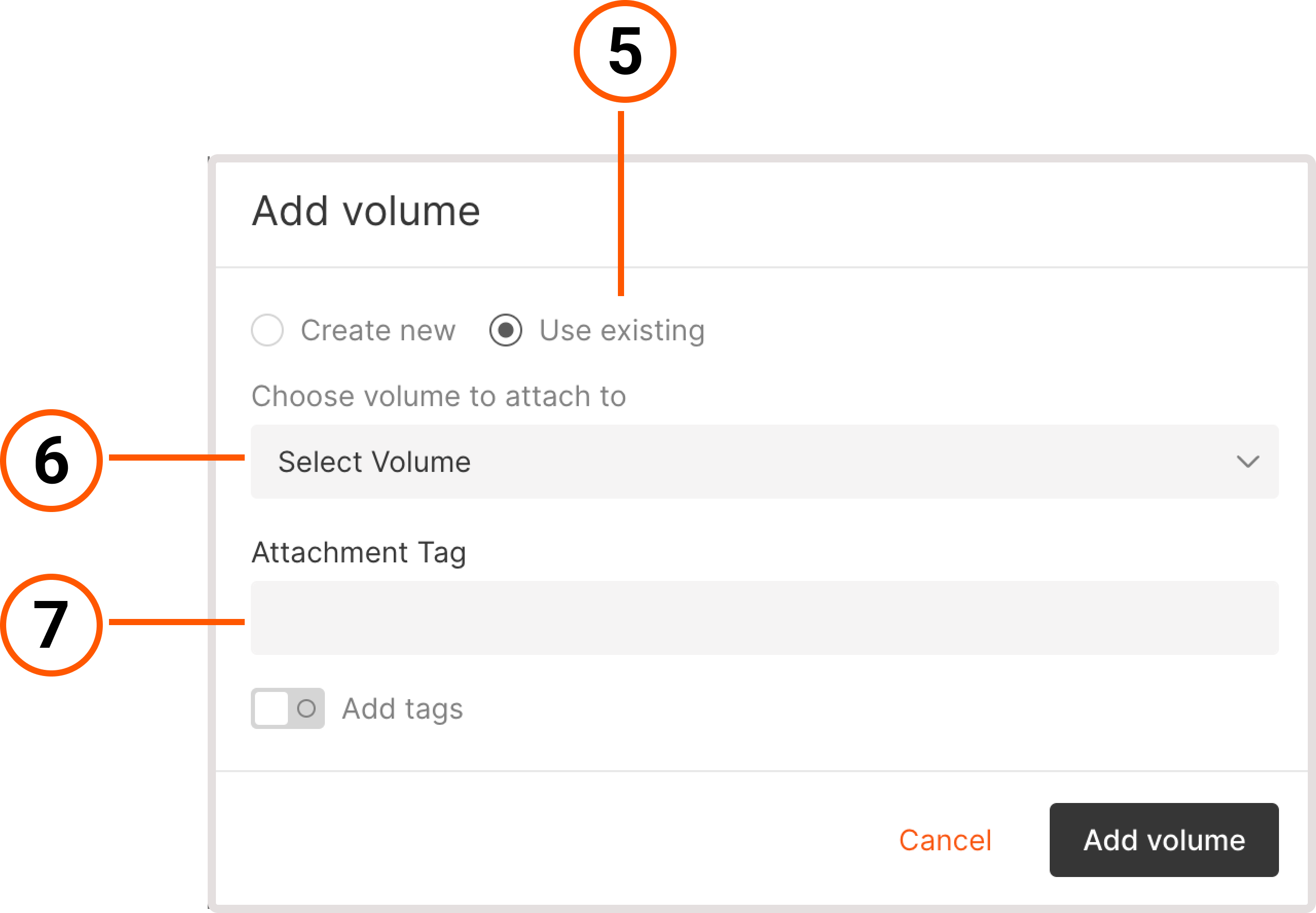
8. Click Add volume.
You’ve successfully attached a volume to the instance.
Manage volumes #
The options for managing volumes differ depending on the volume you want to modify: boot or regular.
If you have a large number of volumes, you can also search for volumes by name or UUID values to find the one you need.
Rename a volume #
You can rename both boot and regular volumes:
1. In the VNETWORK Customer Portal, navigate to Cloud > Storage.
2. Click the three-dot icon next to the volume you want to rename.
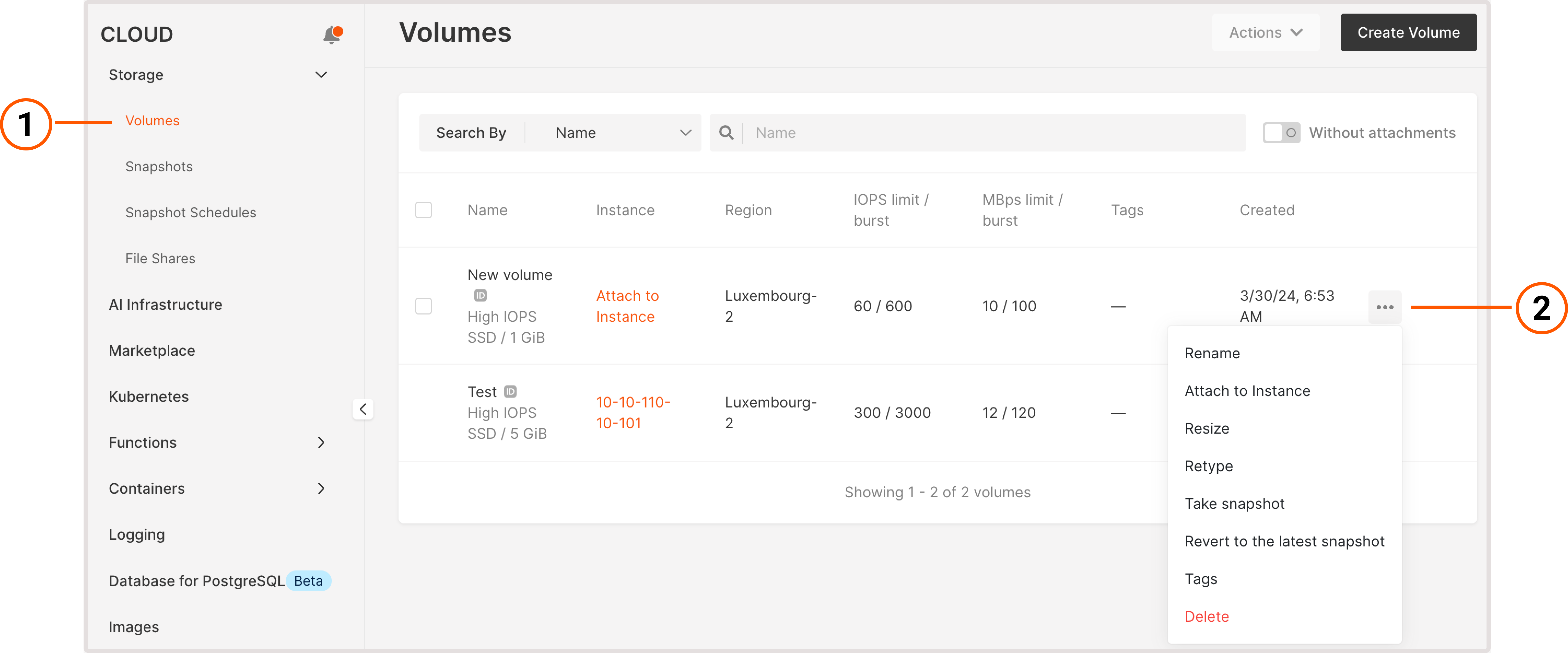
3. Click Rename.
4. Enter a new name.
5. Select Save to apply the changes.
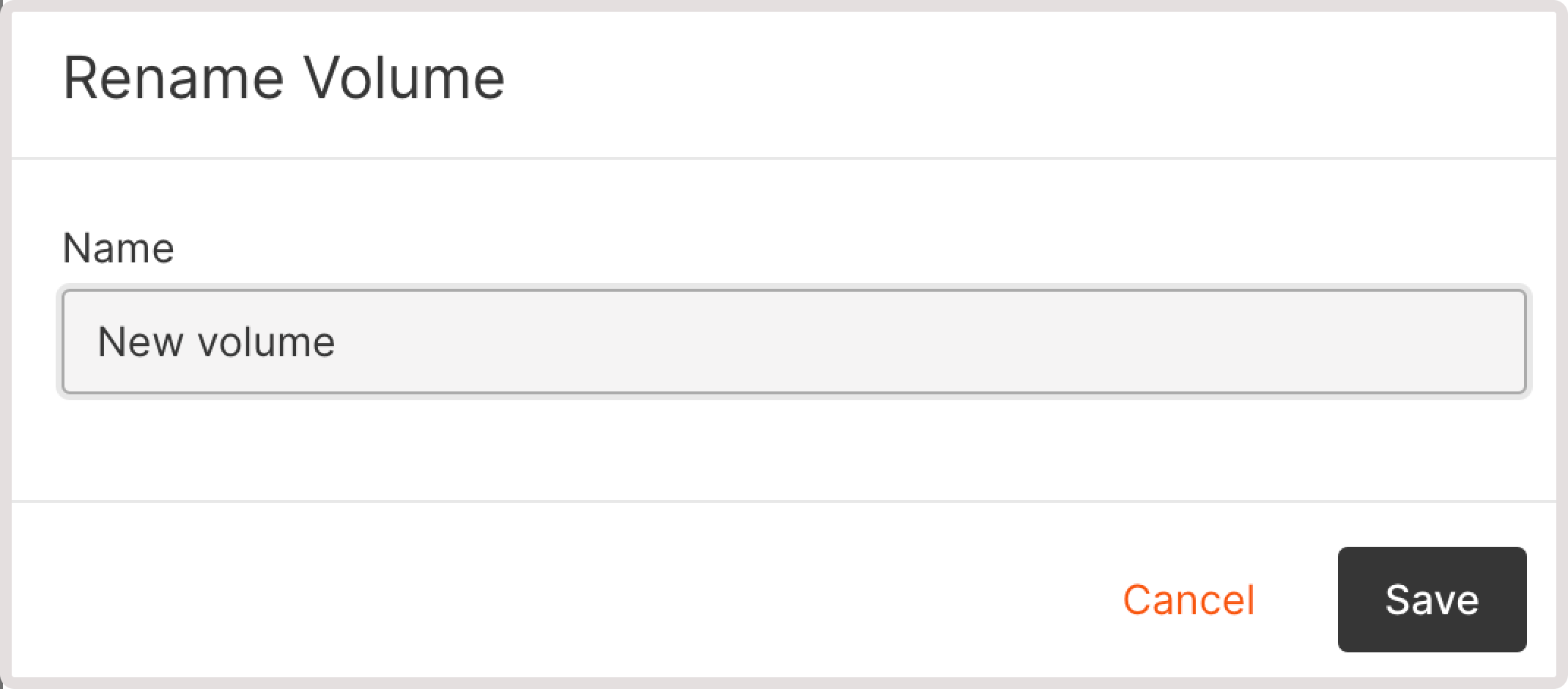
Your volume has been renamed.
Detach a volume from an instance #
You can only detach regular volumes. The boot volume cannot be detached from an instance as long as the instance exists. If you want to detach a boot volume, you need to delete the instance first.
To detach a volume:
1. In the VNETWORK Customer Portal, navigate to Cloud > Storage.
2. Click the three-dot icon next to the volume you want to detach.
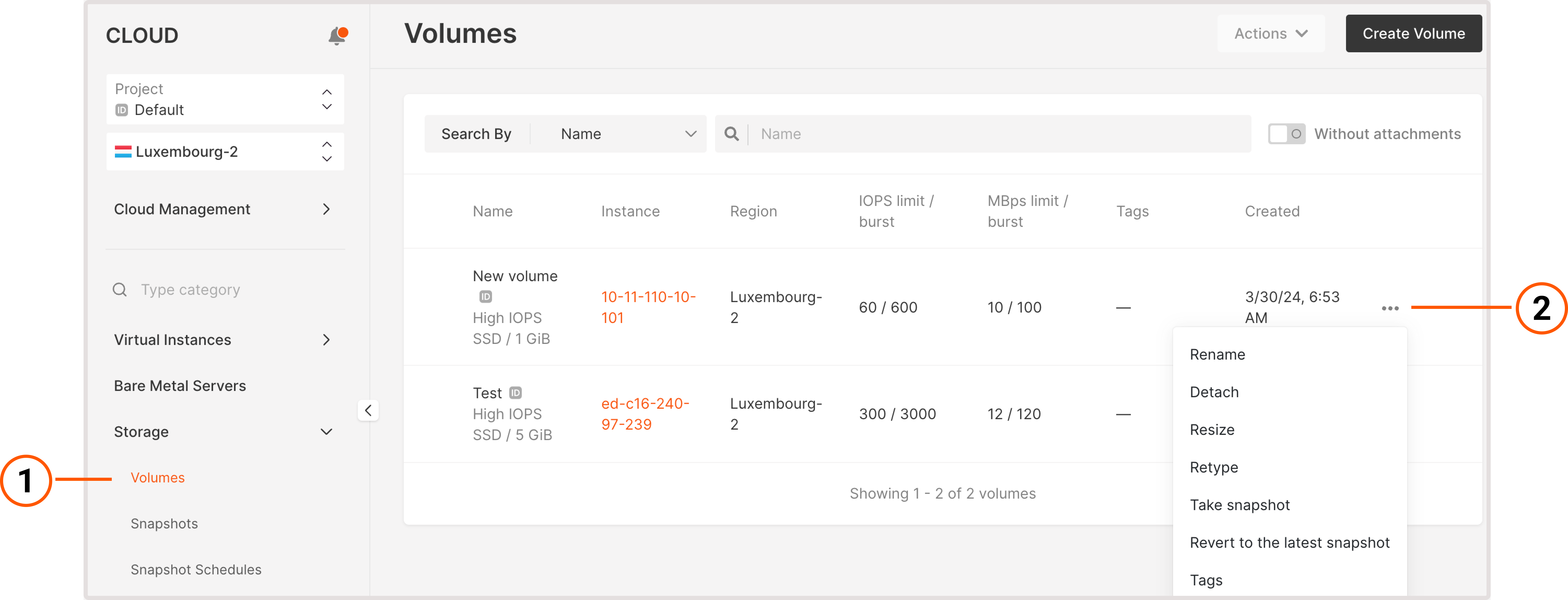
3. Choose the instance from which you want to detach a volume.
4. Select Confirm.
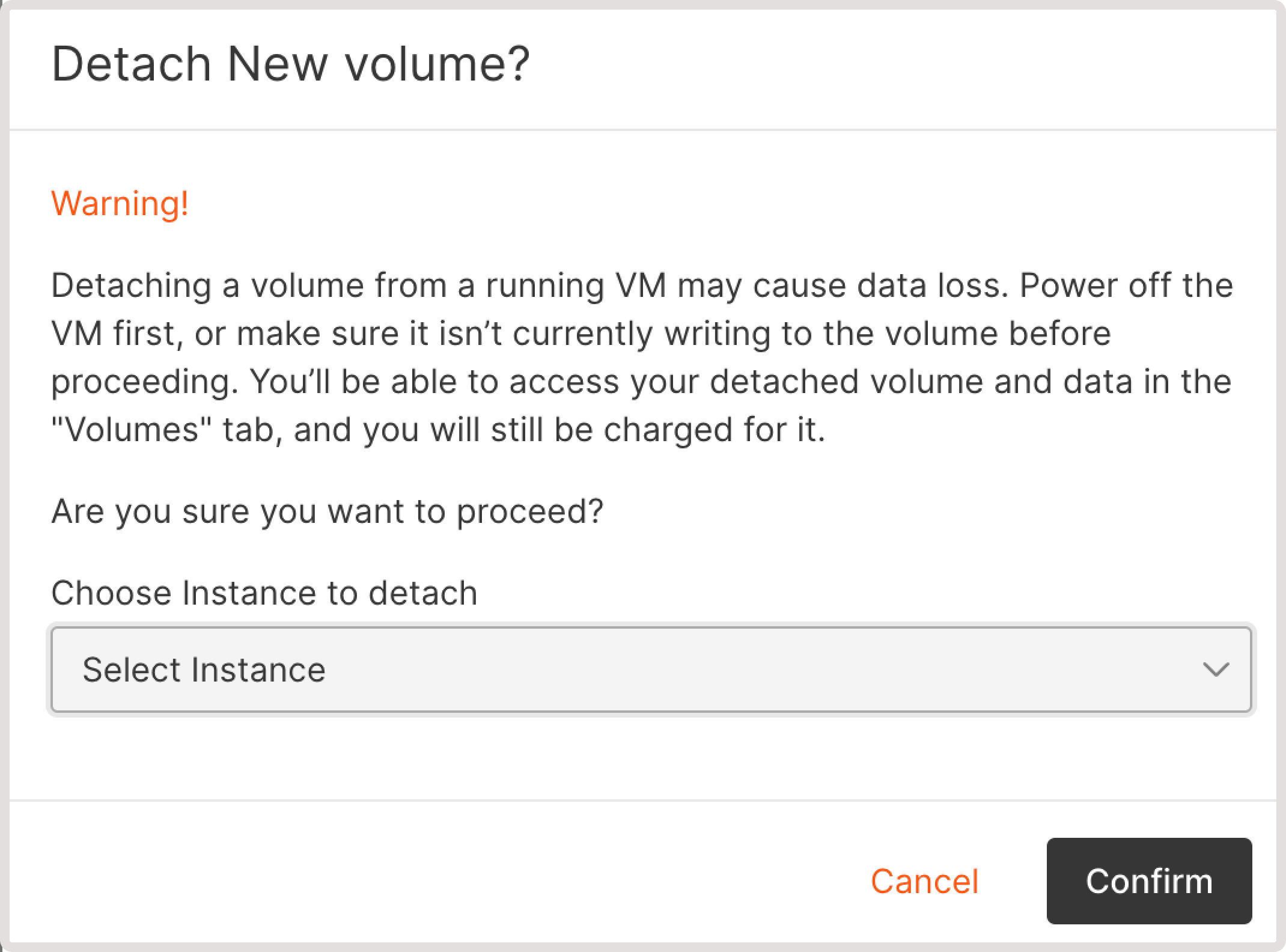
You’ve detached a volume from the instance.
Detaching a volume will not cancel your payment unless you delete the volume. You can also add a detached volume to any instance at any time.
Resize a volume #
You can resize both boot and regular volumes:
1. In the VNETWORK Customer Portal, navigate to Cloud > Storage.
2. Click the three-dot icon next to the volume you want to resize.
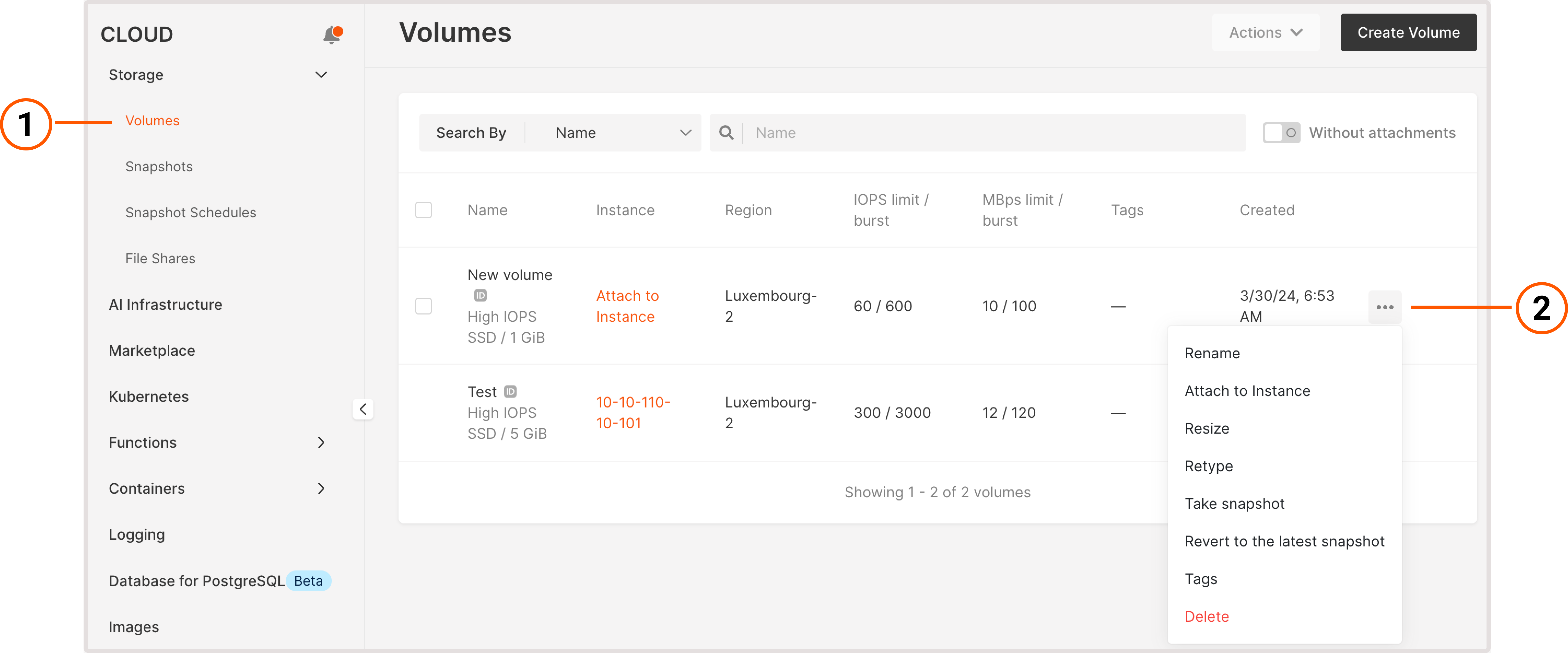
3. In the Resize volume dialog that opens, you can see your current volume size in GB. Enter the new volume size.
4. Click Resize volume to apply the changes.
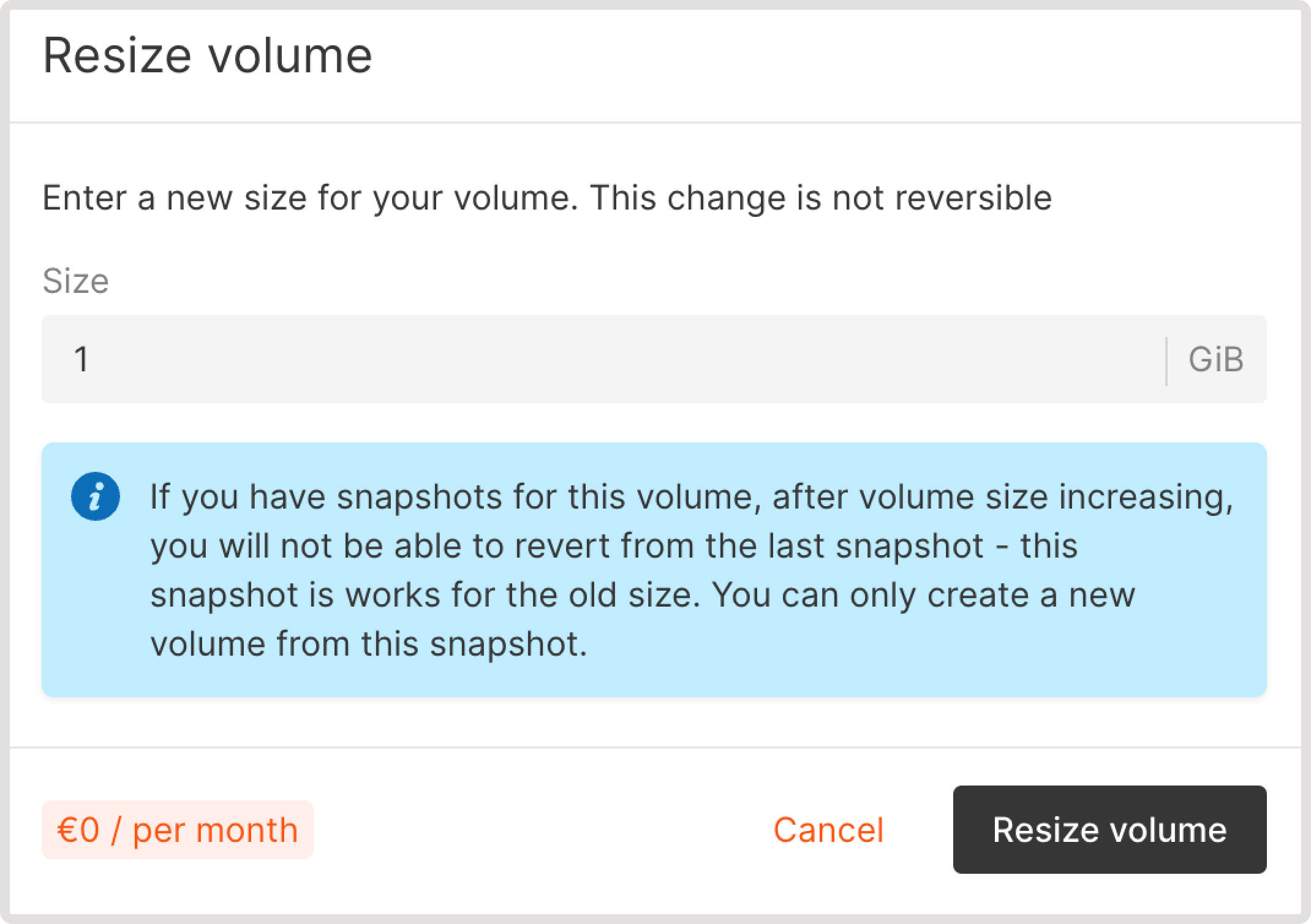
You’ve changed your volume size.
If you have snapshots for this volume, after you increase the size, you won’t be able to revert from the last snapshot. You can only create a new volume from this volume’s snapshot.
Change volume type #
This option is available for regular volumes of High IOPS and Standard types. You can’t change the type of boot volume. However, you can create a new volume from a volume snapshot with the required type.
Before proceeding with the following instructions, make sure that a volume is detached from an instance. Otherwise, the Retype button won’t appear in your settings list.
To retype a volume:
1. In the VNETWORK Customer Portal, navigate to Cloud > Storage.
2. Click the three-dot icon next to the volume you want to retype.
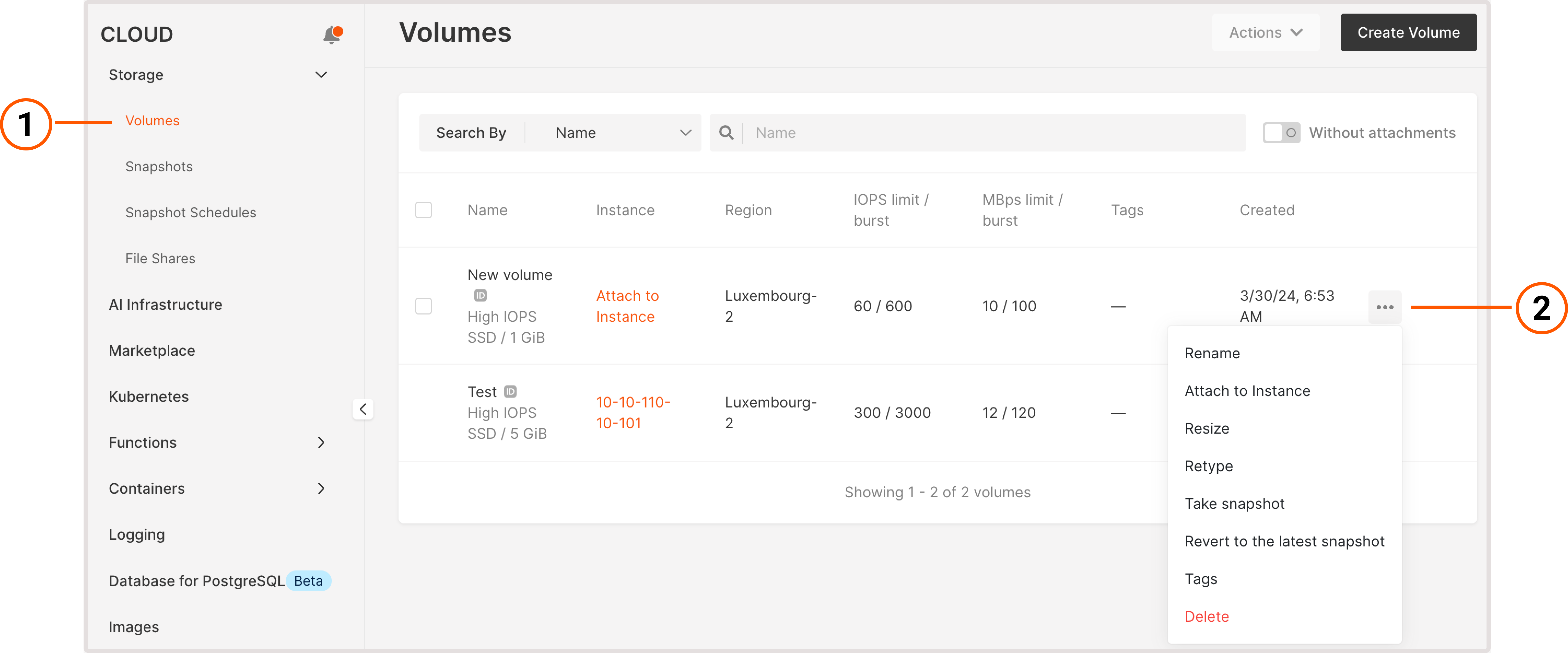
3. Click Retype.
4. Select the desired volume type and then click Retype to apply the updates.
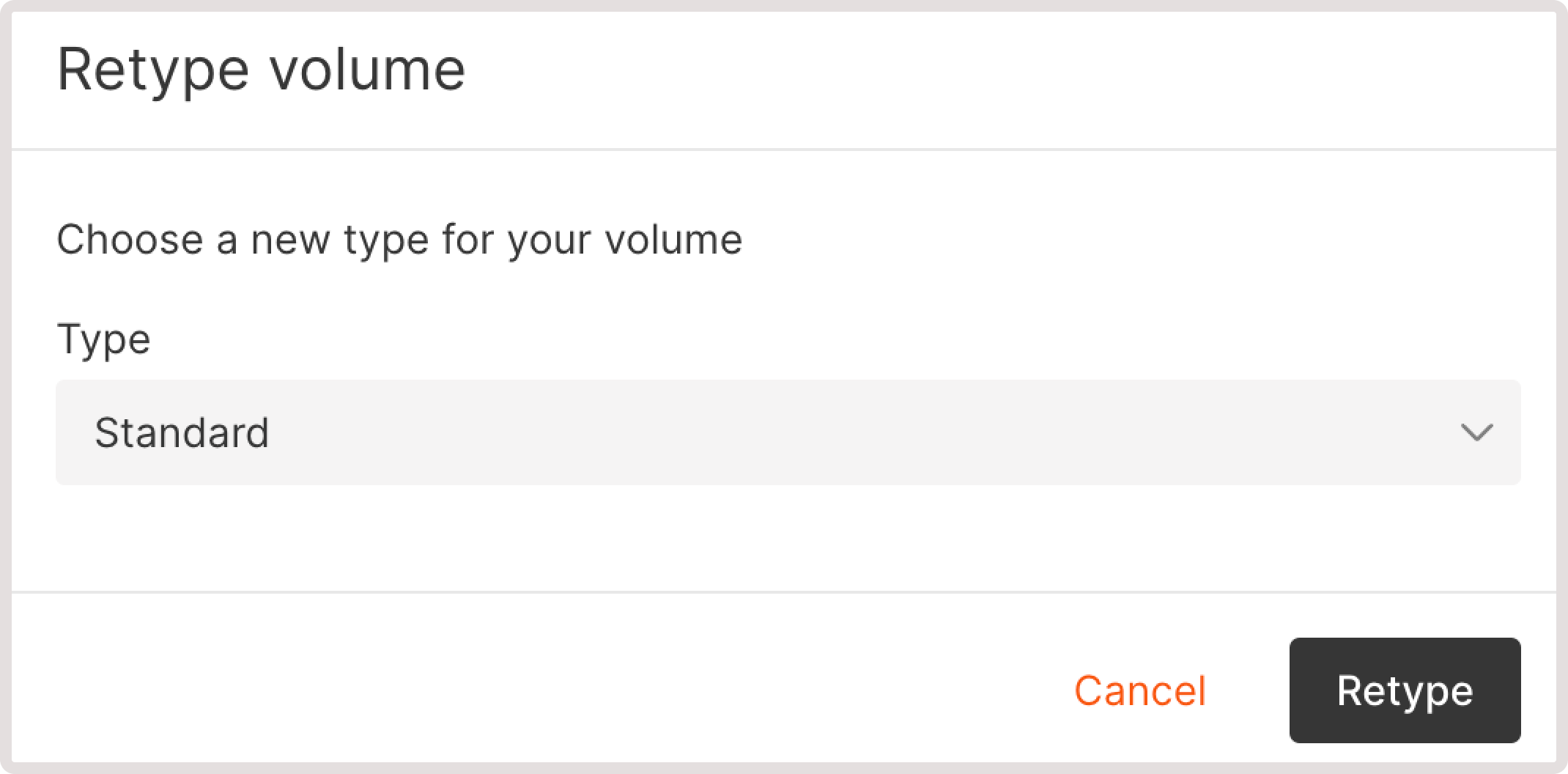
You’ve successfully changed the volume type.
If you have multiple volumes attached to one instance, you can use the rsync and cp utilities to migrate data between volumes within an operating system.
Take a volume snapshot #
You can create a volume snapshot and use it later for backup, further recovery, and deploying new instances from snapshots of boot volumes.
To take a snapshot:
1. In the VNETWORK Customer Portal, navigate to Cloud > Storage.
2. Click the three-dot icon next to the needed volume.
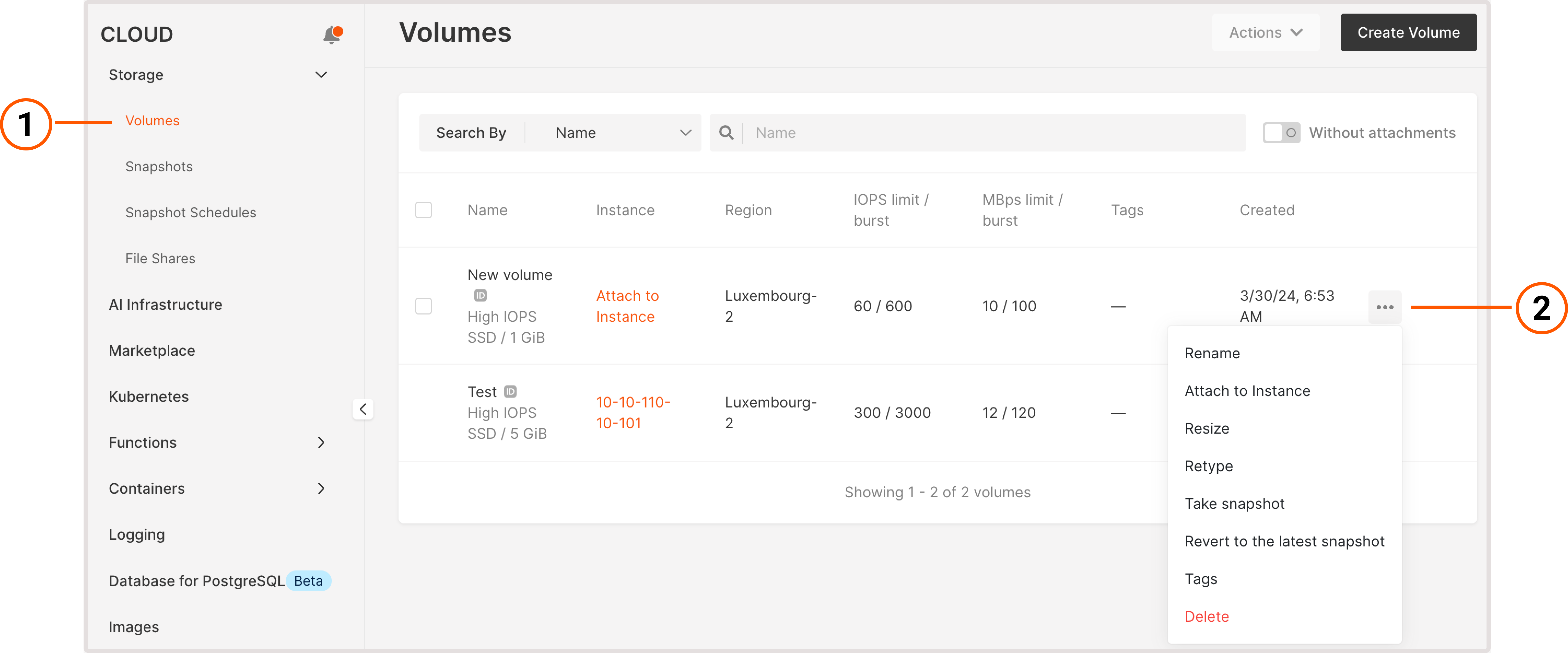
3. Click Take snapshot.
4. Enter snapshot name.
5. Click Take snapshot.
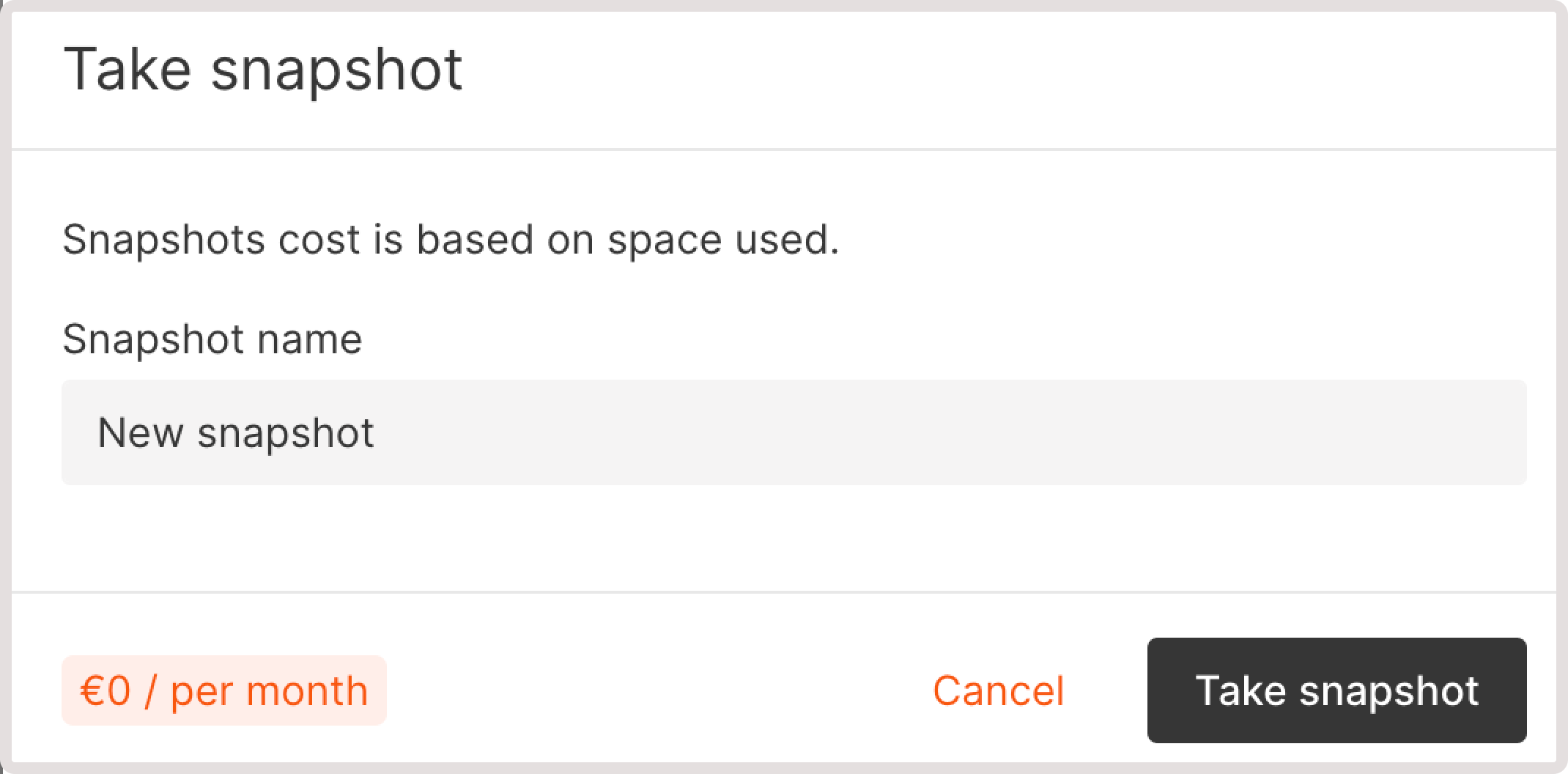
The snapshot will appear on the Snapshots page, along with the other created snapshots.
Revert volume to the latest snapshot #
In case of an accidental data loss or data corruption, you might need to restore a volume to its previous state. If you made a snapshot of that volume, you can roll your volume back to the state when that snapshot was taken.
Before proceeding with the following instructions, make sure that the volume is detached from an instance and that you have the volume’s snapshot. Otherwise, you’ll get an error when trying to revert the volume to its previous state.
To revert a volume:
1. In the VNETWORK Customer Portal, navigate to Cloud > Storage.
2. Click the three-dot icon next to the volume you want to revert.
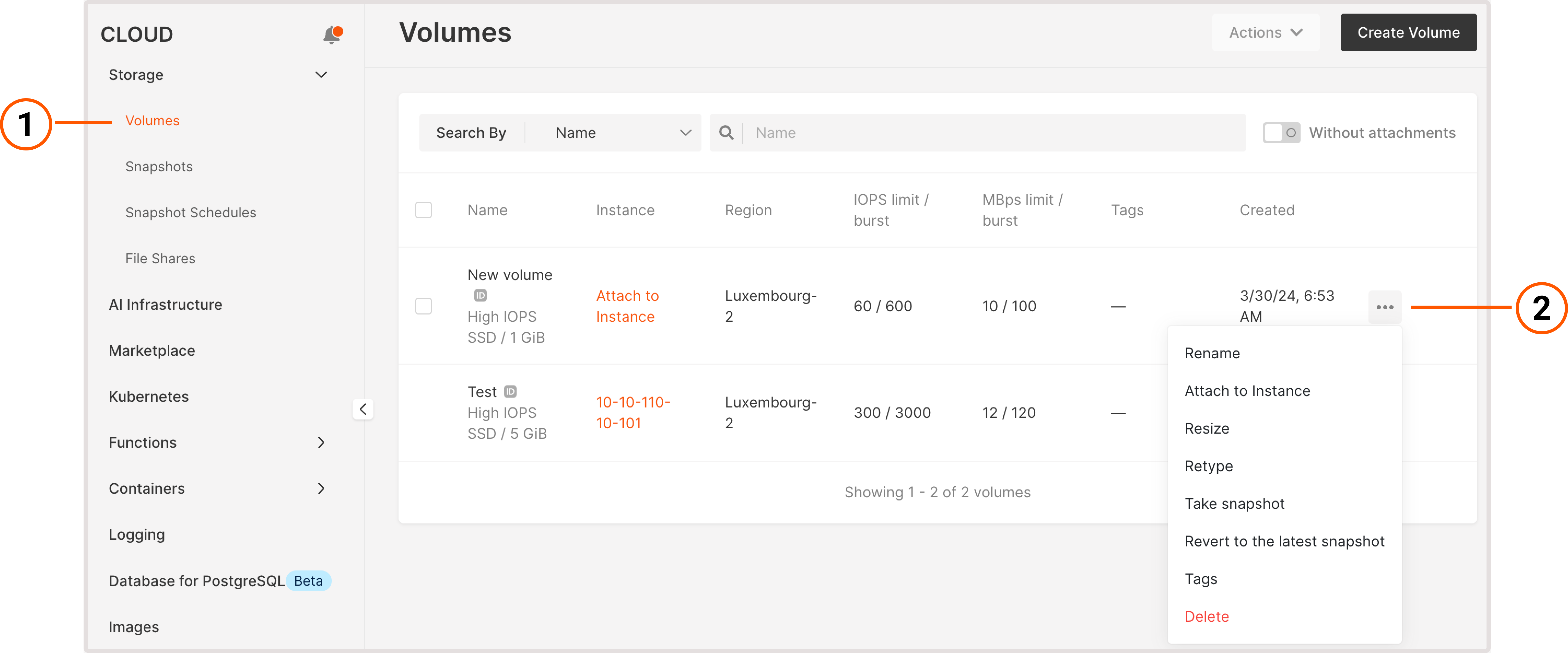
3. Click Revert to the latest snapshot.
4. Click Revert.
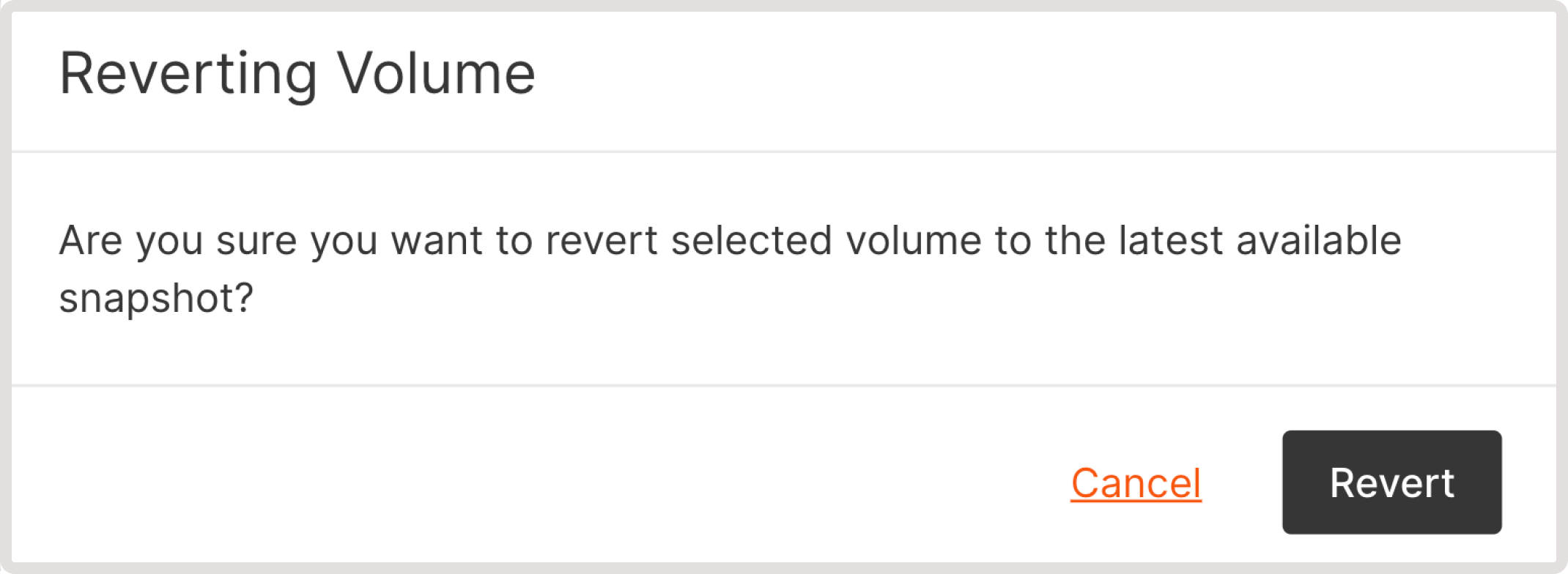
After resizing a volume, reversion is unavailable because the latest snapshot is taken for the old size. You can only create a new volume. For the new size, create a new snapshot.
Create an image from a bootable volume #
You can create an image from a boot volume and use that image to create a new instance.
1. In the VNETWORK Customer Portal, navigate to Cloud > Storage.
2. Click the three-dot icon next to the volume from which you want to create an image.
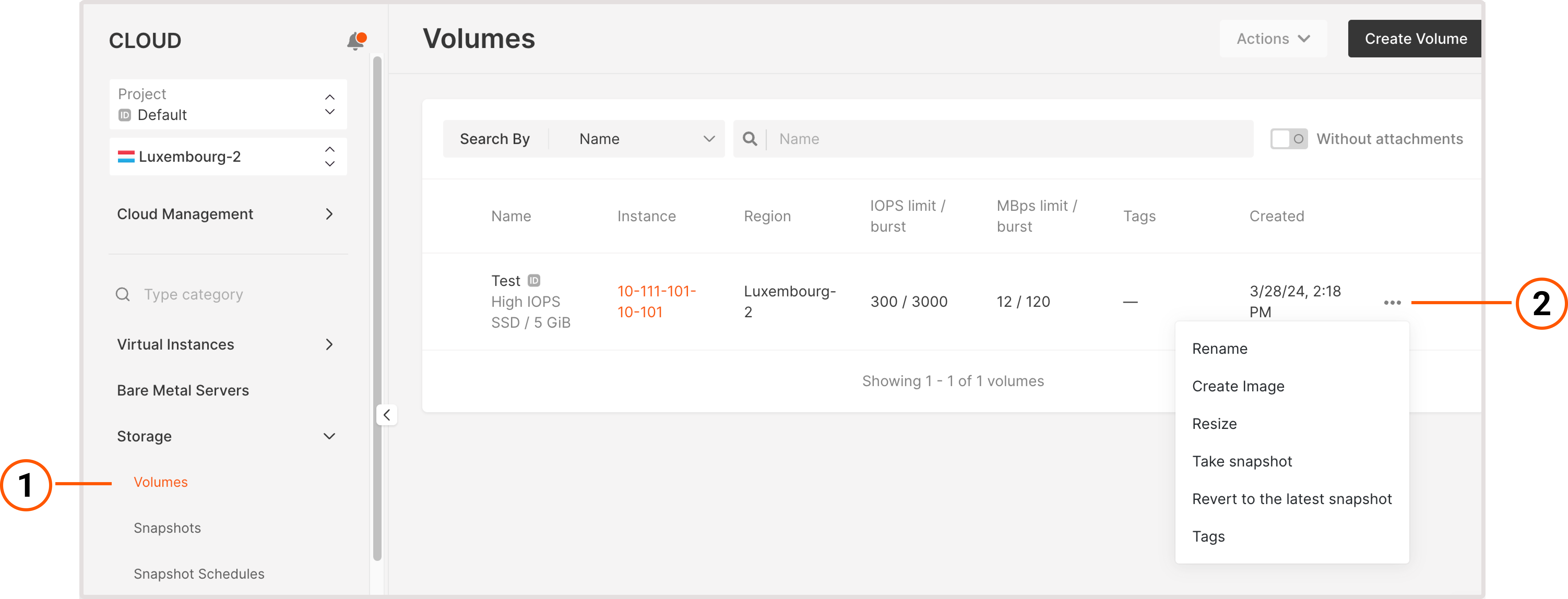
3. Select Create image.
4. Specify the image name.
5. Select architecture.
6. Click Create image.
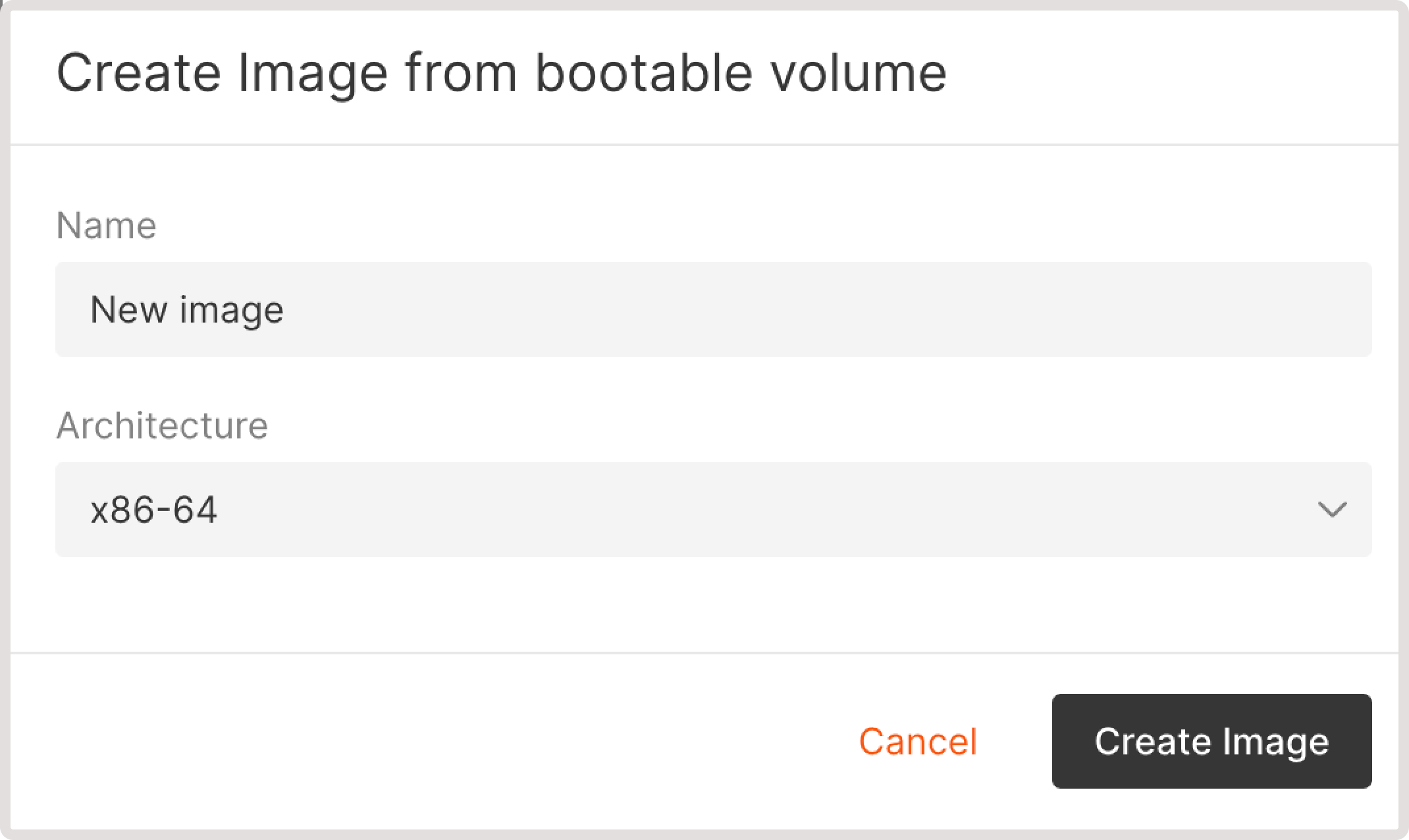
Within a few minutes, the image will be created and available on the Images page.
Delete volume #
You can delete a regular volume that’s not attached to an instance. Boot volumes can only be deleted together with the instance.
To delete a volume:
1. In the VNETWORK Customer Portal, navigate to Cloud > Storage.
2. Click the three-dot icon next to the volume you want to remove.
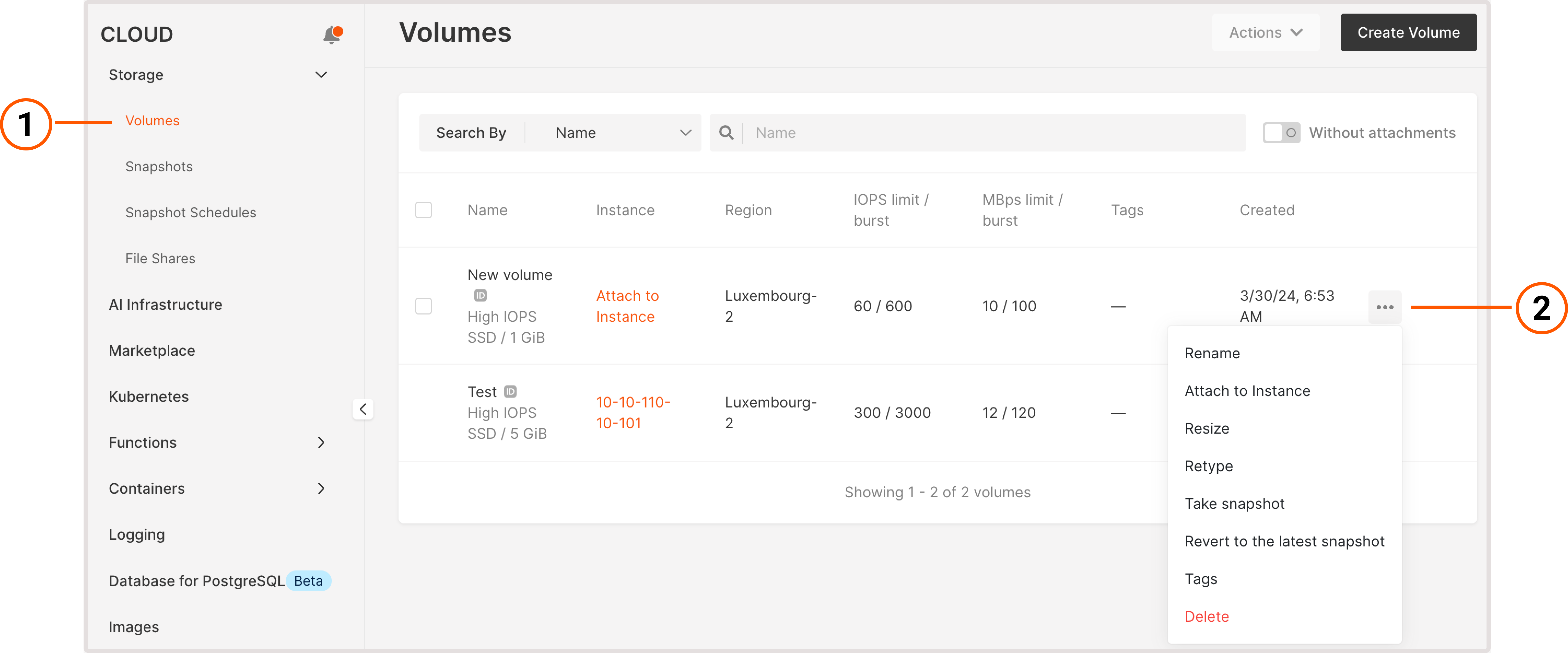
3. Click Delete.
4. Confirm your action by typing “Delete” in the text field.
5. Click Delete volume.
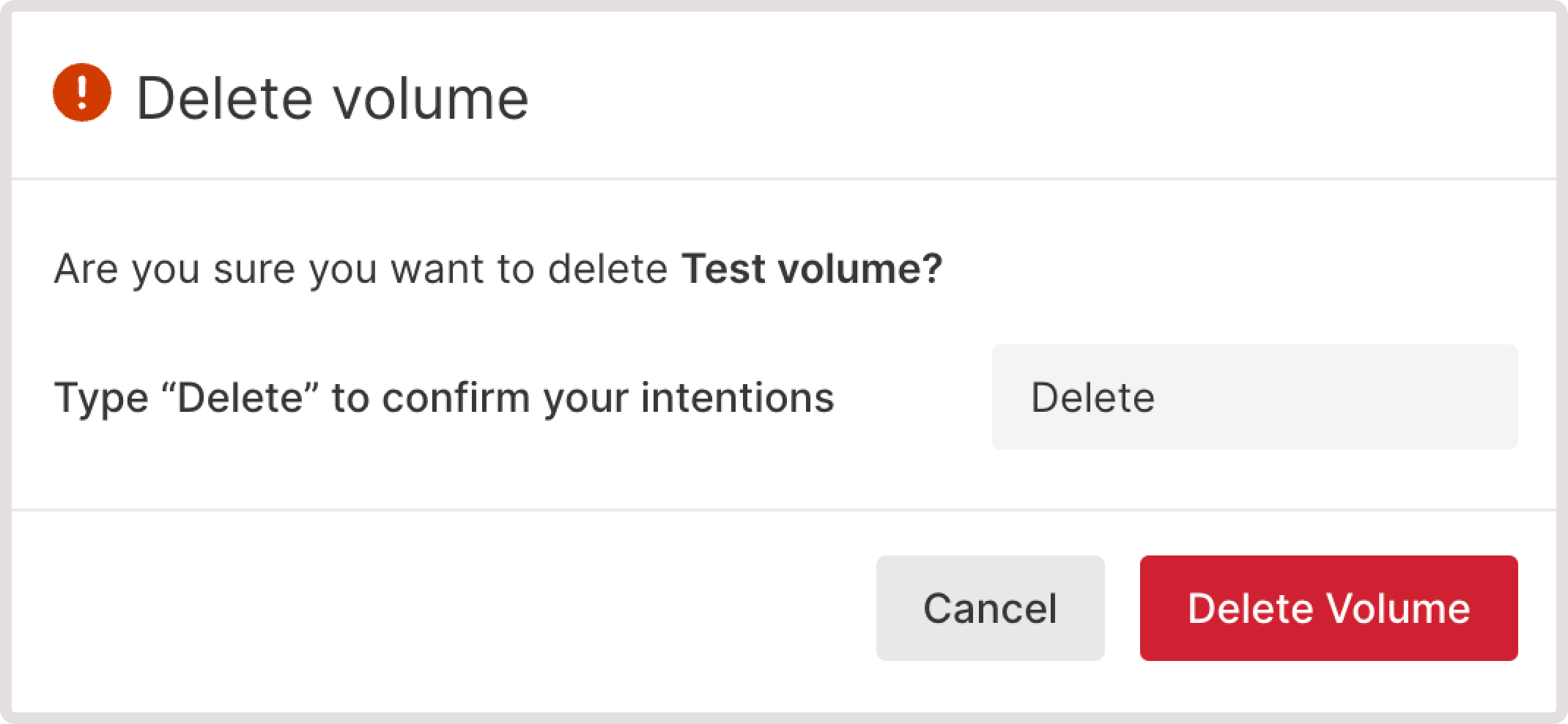
The volume has been removed from the VNETWORK Customer Portal.
You can also use the Actions dropdown to delete multiple volumes at once. For this option to be active, you must have at least one regular volume that is not attached to any instance.